ピボットテーブルの作成方法:エクセル2010基本講座
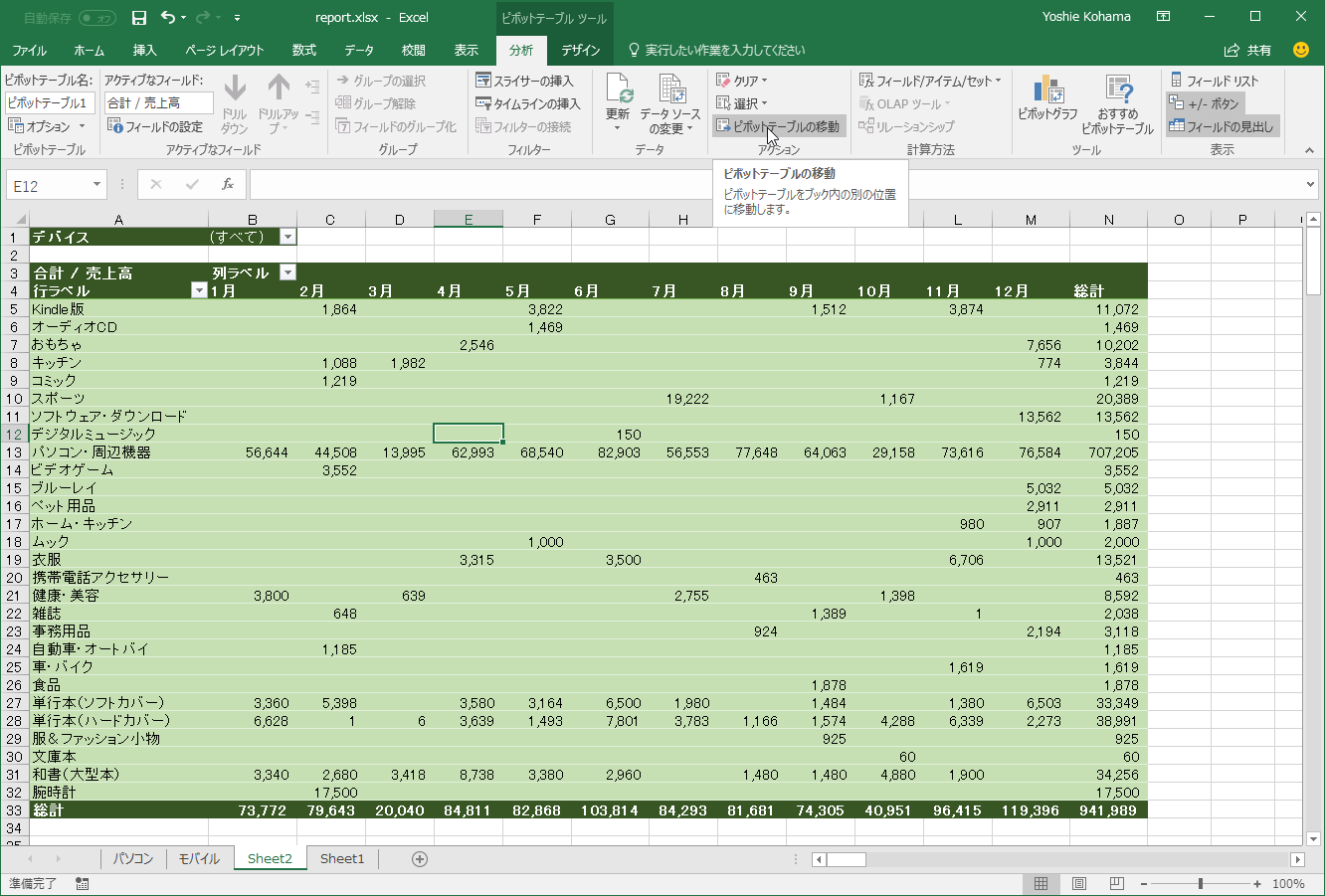
) これからピボットテーブルでの集計を操っていくのに必須のこの作業ウィンドウですが、もし「作業ウィンドウが消えた!」という場合には、心配はいりませんので、「」をご覧ください。
11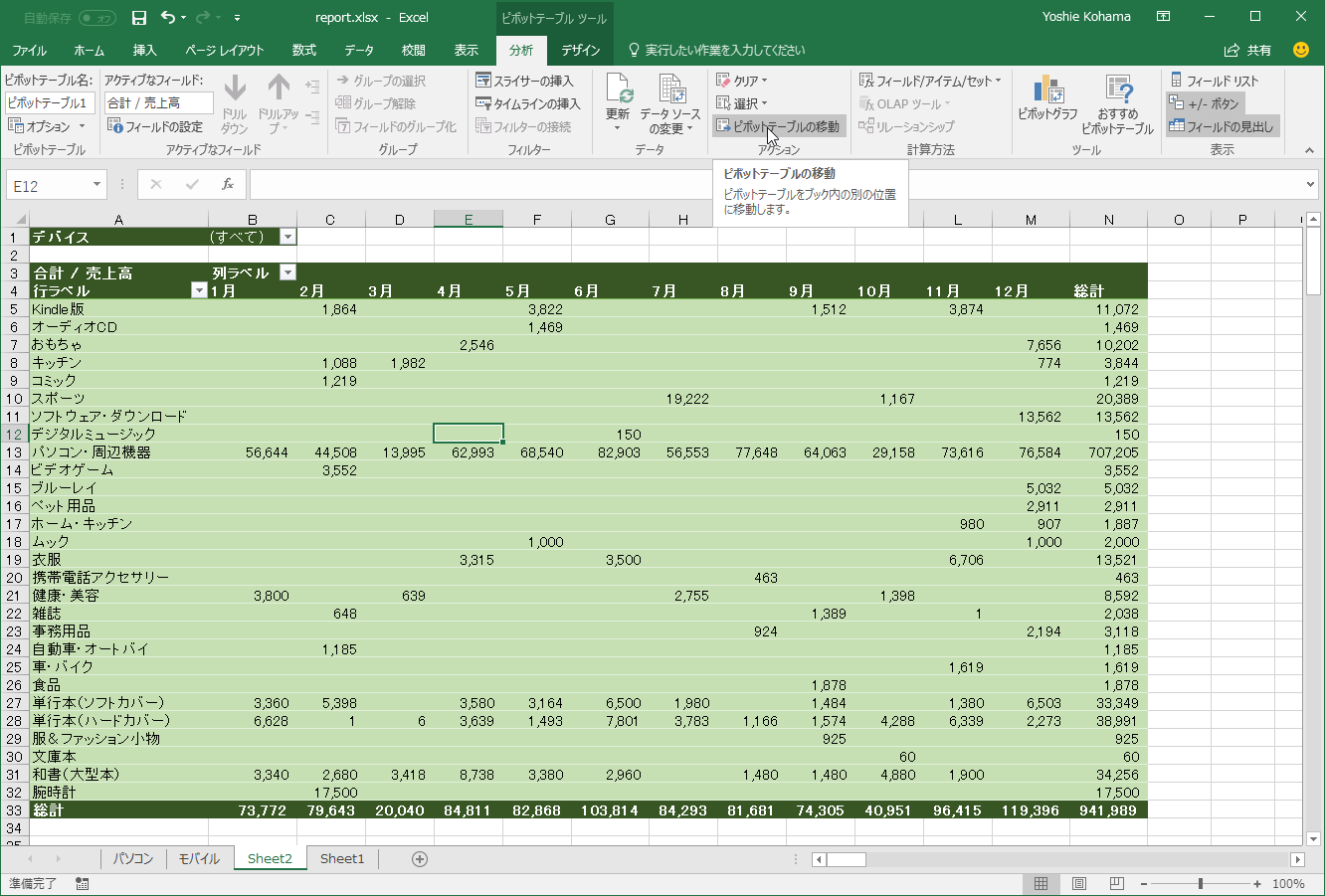
) これからピボットテーブルでの集計を操っていくのに必須のこの作業ウィンドウですが、もし「作業ウィンドウが消えた!」という場合には、心配はいりませんので、「」をご覧ください。
11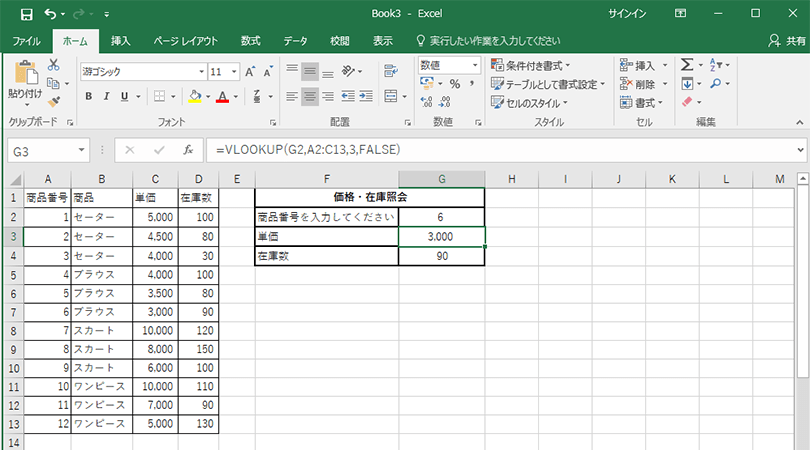
ピボットテーブルの使い方~基礎編~ ピボットテーブルの作成など、基本的な使い方を解説します。 保存などの操作は不要であるため、そのまま 2 つ目の範囲を選択して、[フィールド 1] に "第2回" と入力します。 まず、標準状態である「セル範囲」のリストデータを、「テーブル」に変換する。

閲覧数ランキングで探す• Excelで作成する表の中で、いつも見ている表の形です。 データ分析とは何であり、具体的に何をすることか? なぜ行うのか? どんな人が行っているのか? どこで行われているか? に加えて4つのポイントを紹介する。
3
投稿ナビゲーション. さまざまな機能を持ったエクセルのなかで、データの集計や分析に特化した機能がピボットテーブルです。 そして、表示される「値フィールドの設定」画面の「集計方法」タブの中にある計算方法の一覧より目的の集計方法(例では「データの個数」)をクリックします。
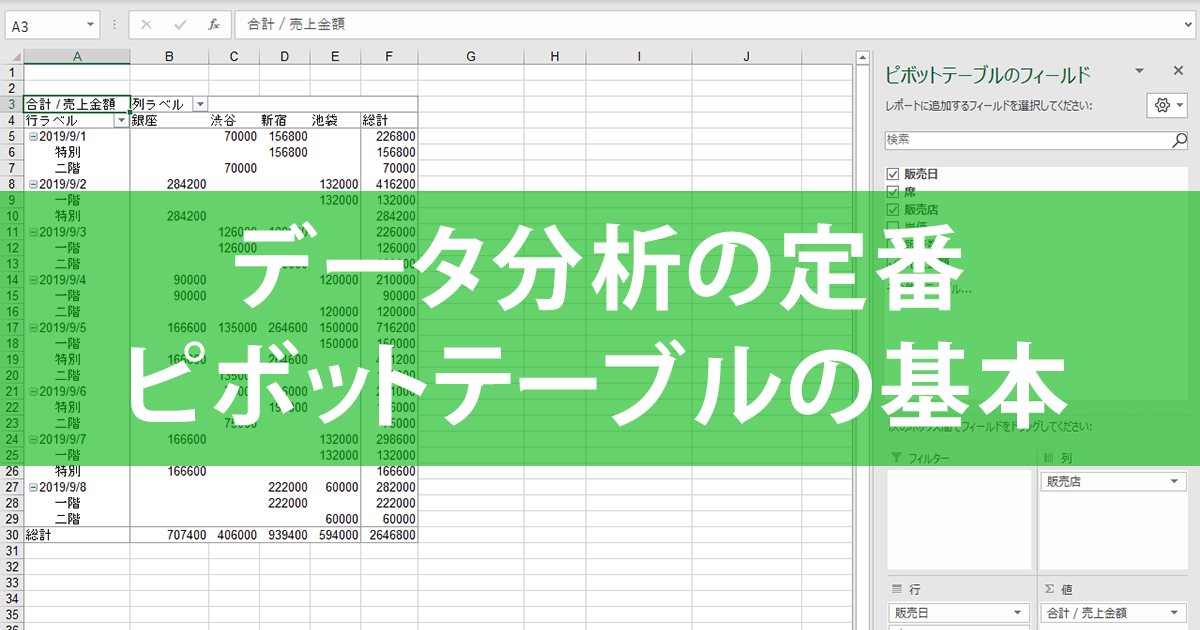
めっちゃ便利でしょ? それでは、どういう機能かなんとなく分かっていただけたと思うので、早速ピボットテーブルの作成方法を紹介します。 たとえば、[第1回] を選択すると、"第1回" というフィールドを設定した 1 つ目の範囲の集計データだけが表示されます。 そんなときは、ある法則を守ればミスをすることなく簡単にピポットテーブルを使いこなすことができます! それは、項目を配置する時に以下のことを覚えながらやってください。
8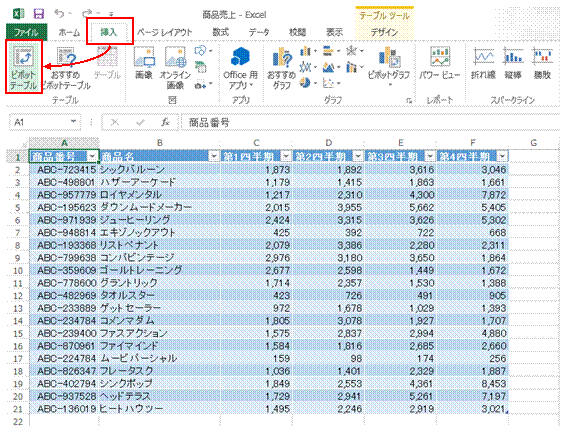
金額列はひとつだけにする 集計対象となる「金額」は、表の中で1列だけになるようにすると、ピボットテーブルの集計がわかりやすくなります。 。
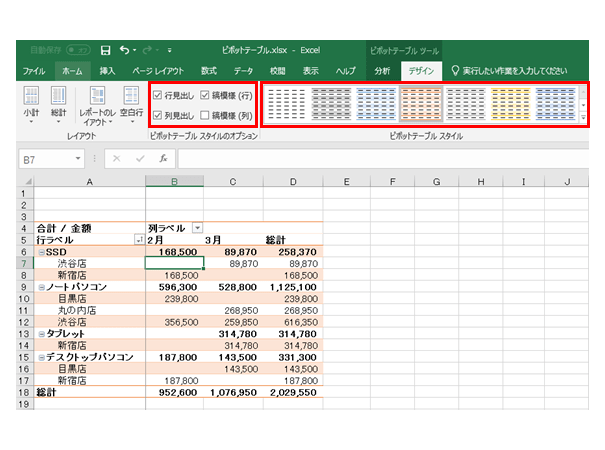
間違ったフィールドを選んでしまったときや、不要なフィールドがピボットテーブルにあるときは、 そのフィールドをピボットテーブルの外へ出して除外します。 そうすることによって、各項目の合計が出せたり、1つ1つのを複数にまとめて出せたりします。 テーブル化しておかなくても、問題なくピボットテーブルで集計できるのですが、ピボットテーブル作成後にデータを新規で追加入力すると、が、ちょっとやりづらいんです。
6