zip由来のエラー「マルチボリューム セットの最後のディスクを挿入してください」対策(おまけでzip数が多いときの原因特定方法)

どうしたら1個所だけに表示できますか? どうもWindows10は使いにくいです。 同じような質問欄も探して読んでいますが、上記の3か所の改善で解決するようで、今回質問させてもらいました。
5
どうしたら1個所だけに表示できますか? どうもWindows10は使いにくいです。 同じような質問欄も探して読んでいますが、上記の3か所の改善で解決するようで、今回質問させてもらいました。
5
アカウント制御画面が出るので「はい」をクリックします。 exe」はしっかりとセキュリティタブでアクセス許可されているユーザーの一覧が表示されます。 7-Zip 解凍しようとしている圧縮ファイルのサイズを確認して、4GBより大きければでの解凍を試してみましょう。

圧縮はファイル単位で可能で、使うソフトによってはパスワードを設定することもできるため、セキュリティに気を付けたい時も便利です。 しかし、ZIPファイルが破損して取得し、様々な理由の結果として、そのコンテンツにアクセスしようとしたときにエラーメッセージが表示されることがあります。 PCはメールやネット閲覧、録音媒体のpc接続や画像保存など、初心者レベルのことしかやっていない為、どうすれば良いか全くわかりません。
17
---以上です。 容量の大きいデータをコピーまたは移動、メールに添付する場合は、以下のリンクを参照してZIP形式に圧縮してください。
3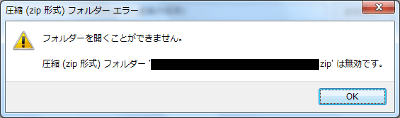
アクセス拒否は、 1 最初に管理者権限のあるユーザーでログインします 2 フォルダーを右クリックし、プロパティを選択。 圧縮はファイル単位で可能で、使うソフトによってはパスワードを設定することもできるため、セキュリティに気を付けたい時も便利です。 いずれにせよ、プレビューで確認しながら拡大率を決めていけばいいと思います。
20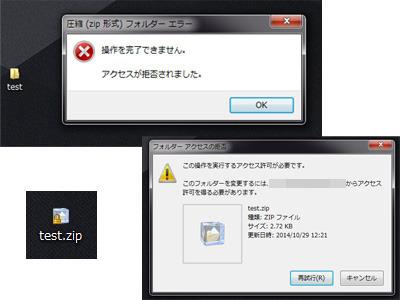
その状態でプログラムを実行するとエラー画面を表示して起動できない場合がある(図16)。 zip ファイルが解凍できない場合の対処方法 zip ファイルが解凍できない場合の原因や対処方法を試してみよう。
20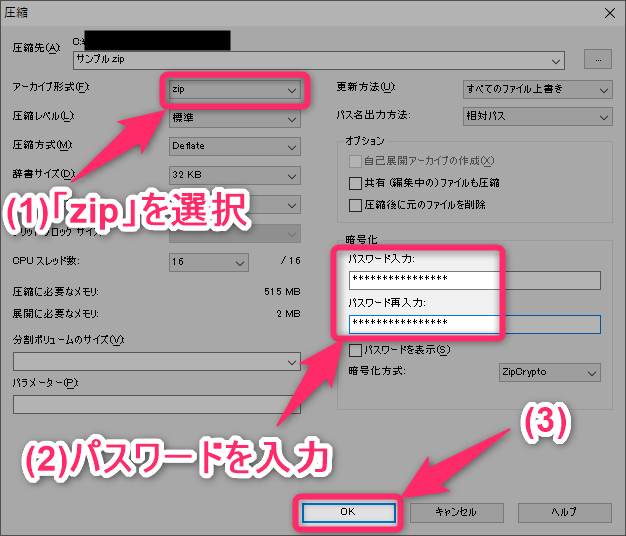
それでも、パソコンに標準装備されている圧縮解凍機能を使うことで基本的には事足ります。 圧縮ファイルというとzip形式が一般的ですが、実は様々な圧縮形式があります。
19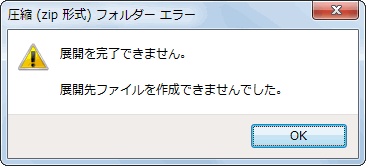
私のパソコンはもともとCドライブしかなかったので、 Dドライブを作ってデータを管理しています。 アルファベットは小文字、大文字を問いません。 もし、解凍しようとしているファイルがインターネットからダウンロードしたファイルの場合は、再度ダウンロードをしてから解凍を試してみてください。
18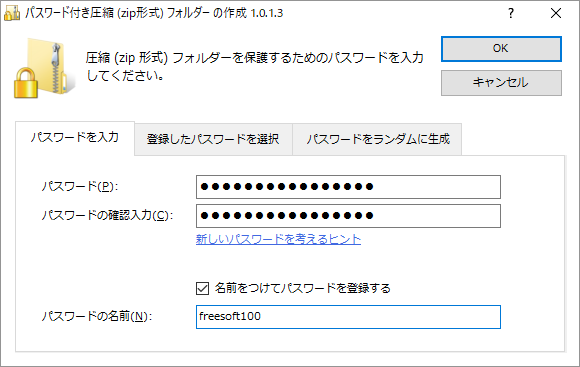
「更新とセキュリティ」を選択します。 特におかしいと思ったとこがファイルのプロパティを開いてセキュリティのタブを開くと普通はアクセス許可されているユーザーの一覧が表示されるはずなのですが、それが表示されずに「このオブジェクトのプロパティを表示するには、読み取りアクセス許可が必要です」と表示されます。 」とあるので、以下のサイトも見たのですが、やはりわかりませんでした。