エクセルの行や列をグループ化する方法|Office Hack
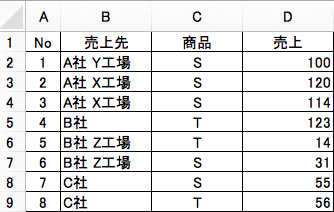
ここでは、[ グループ] が淡色表示になっている理由と、このボタンを有効にするための手順を紹介します。 手元に1冊あって損はない本です。 グループ化する図形や画像の上で右クリックする グループ化する図形や画像を選んだら その図形や画像の上で 右クリックして ください。
15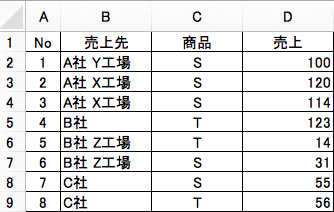
ここでは、[ グループ] が淡色表示になっている理由と、このボタンを有効にするための手順を紹介します。 手元に1冊あって損はない本です。 グループ化する図形や画像の上で右クリックする グループ化する図形や画像を選んだら その図形や画像の上で 右クリックして ください。
15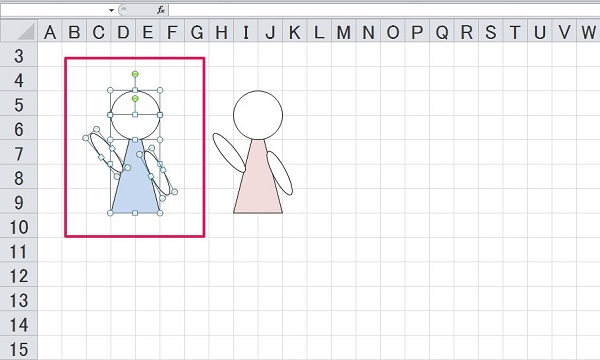
図3 シートの列上部にグループ化のウィンドウが表示されるので「-」ボタンをクリックします• ただ、実はあまり、おすすめできる機能ではないのです。 図形や画像をグループ化するやり方 それでは始めていきましょう! 「ホーム」タブをクリックして選ぶ まずは 「ホーム」タブをクリックして 選んでください。
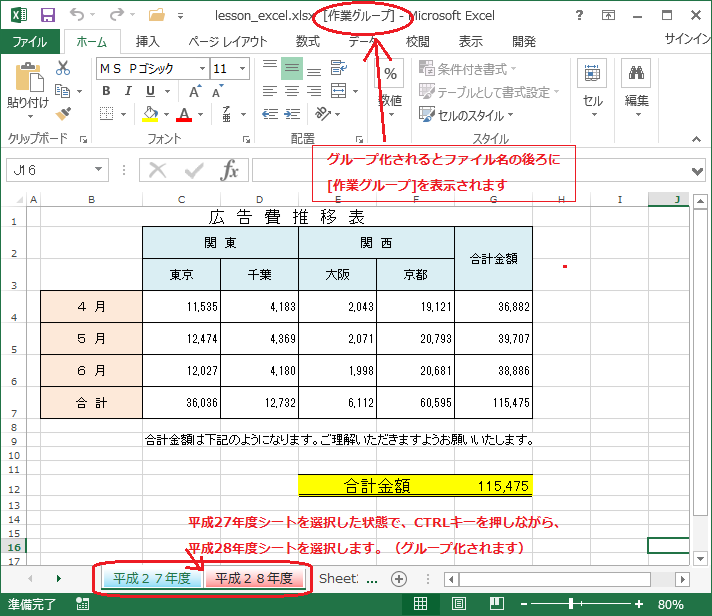
一覧表の中に「小計」の行を挿入して任意の項目ごとに数値の「小計」を表示し、最終行には「合計」の行を表示する便利機能。
10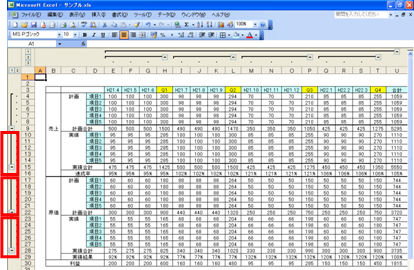
『コメントとは?』という方のために、コメントの基本的な使い方にも触れています。

ヘッダー部分や左端の列をロックし画面をスクロールしても動かない様にします。 図形やオブジェクトを再グループ化するには、[ 描画ツール] の [ 書式] タブにある [ 配置] グループで をクリックし、[再 グループ化] をクリックします。 グループ化の解除方法 最後に いかがでしたでしょうか。
7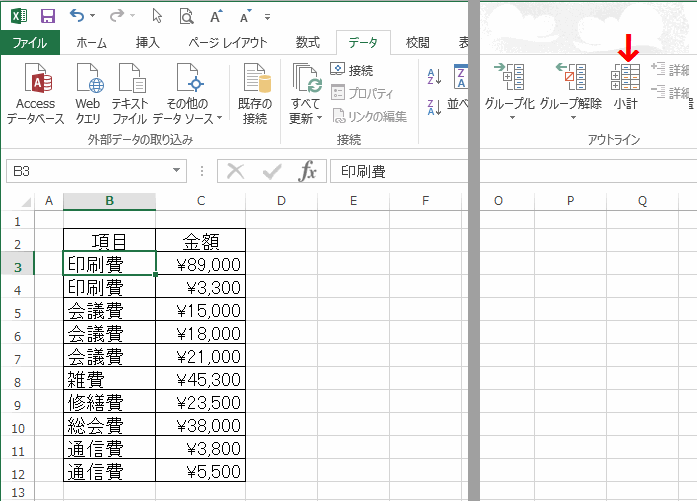
行のグループ化のボタンが消えました。 さっそく使い方を見ていきましょう。 集計を実行するには、あらかじめ集計するグループごとに表を並べ替えておく必要があります。
18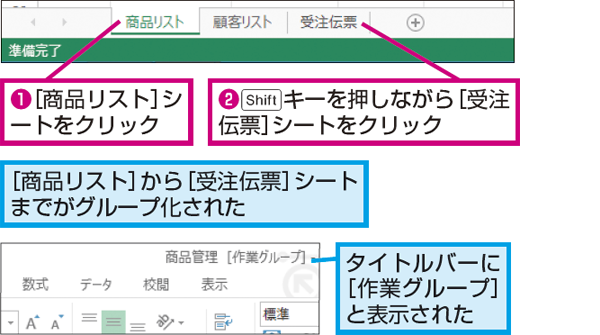
OneNote• ここでは、[ グループ] が淡色表示になっている理由と、このボタンを有効にするための手順を紹介します。 図形またはその他のオブジェクトをグループ解除するには、[ 描画ツール] の [ 書式] タブにある [ 配置] グループで [ グループの をクリックし、[グループ 解除] をクリックします。 そのため、それらはカウントされません。