Windows 10のショートカット『ピン留め』とは?
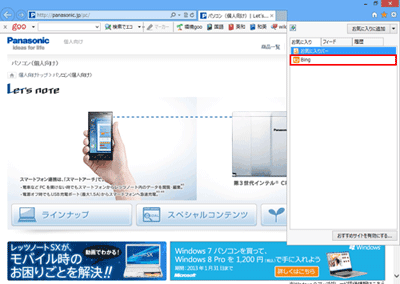
「お気に入り」でなくタスクバーから直接開く Windows 10に標準でインストールされているブラウザー「Microsoft Edge」では、アクティブなタブで表示中のWebページをタスクバーに追加できます。 常時表示したいページをタブにピン止め(固定)するには? まず、ピン止め(固定)したいWebページを開きます。
5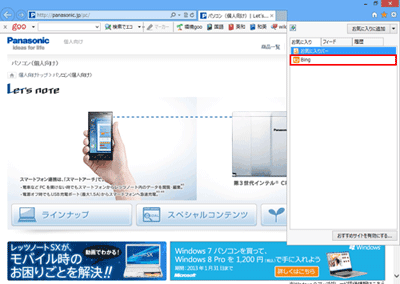
「お気に入り」でなくタスクバーから直接開く Windows 10に標準でインストールされているブラウザー「Microsoft Edge」では、アクティブなタブで表示中のWebページをタスクバーに追加できます。 常時表示したいページをタブにピン止め(固定)するには? まず、ピン止め(固定)したいWebページを開きます。
5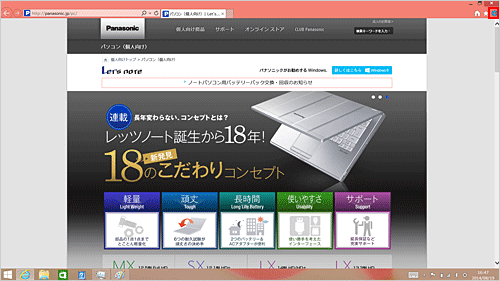
テキストボックスに「 regedit」と入力し「OK」をクリックします。 close 閉じる. 歯車のアイコンを押下し、「 設定」を開きます• また「ピン留めサイト」を開くときに起動した IE の「戻る」ボタンの左にピン留めサイトのアイコンが表示されるので、アイコンをクリックすれば、そのとき表示されているタブ画面でピン留めサイトが開きます。 ピン留めされた「な」のアイコンをクリックすればサイトが開きます。
17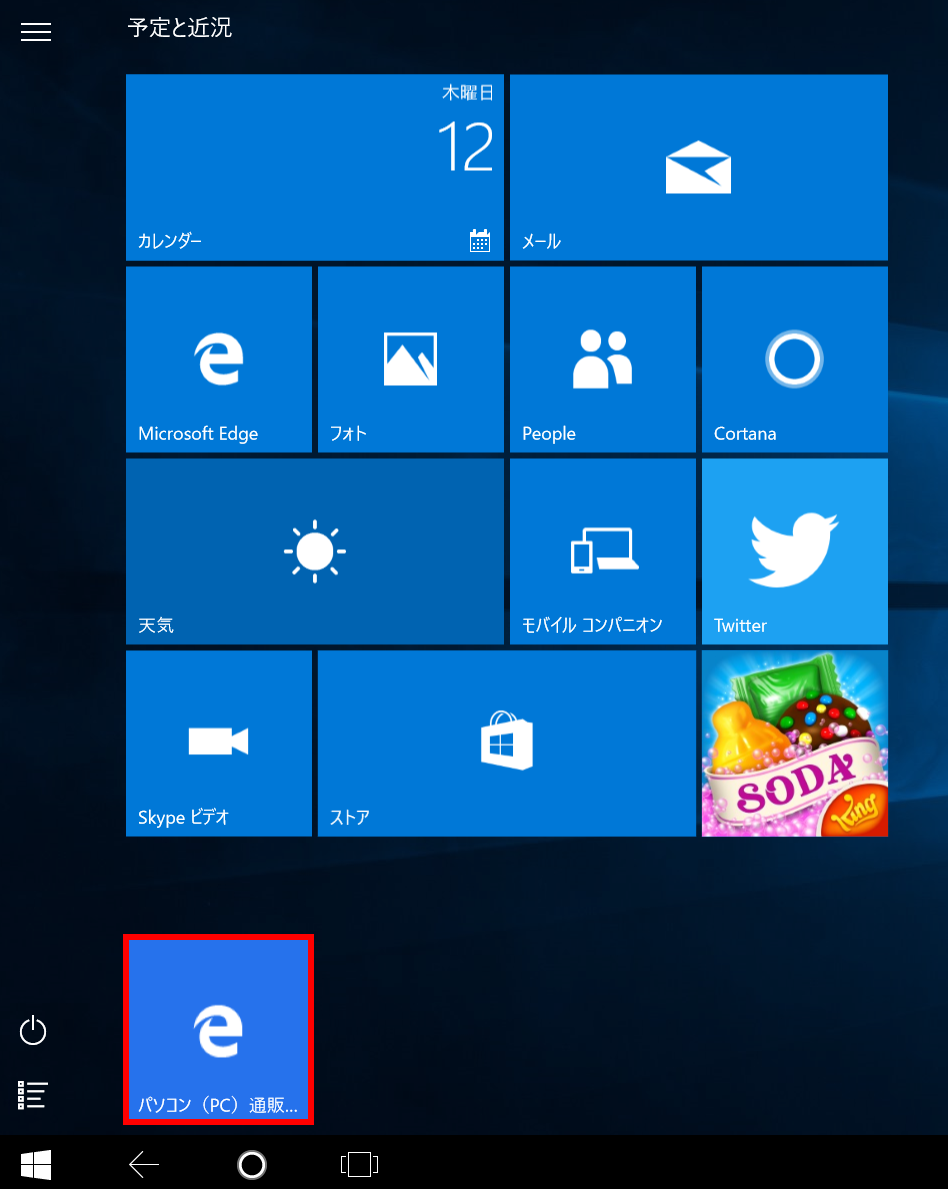
スポンサーリンク メニューバー部分のカスタマイズ ブラウザ上部の 空白部分を右クリックすると、上の画像のとおりメニューが表示されます。 com」がピン留めされました。 「ピン留めサイト」の「ホーム」ボタンの役目を果たします。
10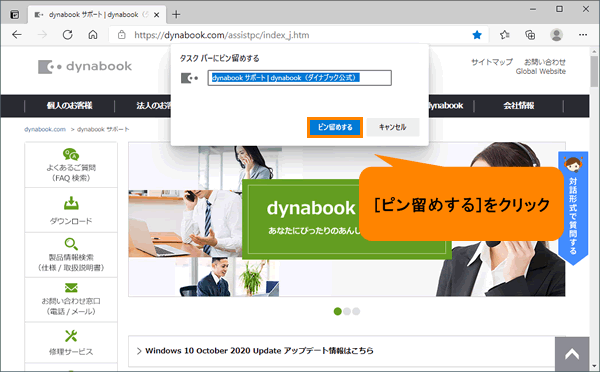
「Windows」ボタンで「スタート画面」に切り替え、左下の「下矢印」ボタンをクリックして「アプリビュー」画面を表示します。 そしてインターネットの常時接続が当然になると、Google Bookmarkに代表されるソーシャルブックマークサービスが台頭する。 Google Chrome スタート画面にサイトのアイコンを作る方法 1 サイトのアイコンを作る Google Chromeを起動させ、目的のサイトを表示します。
18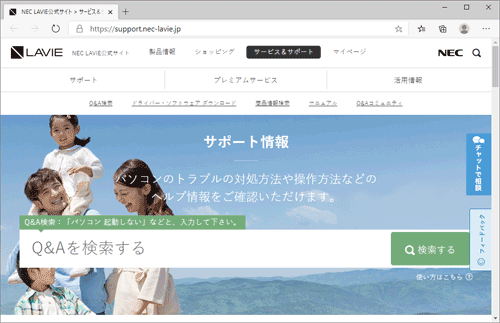
簡単にアクセスできるようにホームぺージは、タスクバーに固定されています。 ここにすべてのピン留めのショートカットあります。 マイコンピュータと同じ内容が表示される。
18
ピン留めのフォルダ内のショートカットアイコンの追加や削除で、直接スタートメニューのピン留めを操作することができます。 作成したショートカットを右クリックして プロパティ をクリックする• Internet Explorer• 企業内でActive Directoryを利用してWindows OS関連の設定を統一しているような環境では有用でしょう。

グループポリシーではタブのピン止めは設定できない 上記の設定方法は手動で実施する必要があるため、企業などの組織内システムで数十台あるいは数百台とあるPCのChromeに対して一律に設定するのは厳しいでしょう。 原稿執筆時点で最新のポリシーテンプレート(設定集のようなもの)には、タブのピン止めに関する項目はありませんでした。 2ピン留めを実行する [タスクバーにピン留めする]が表示されるので、[ピン留めする]をクリックします。