【エクセル2010】図形や画像をグループ化するやり方

[グループ化]の中の[グループ化解除]を選びます。 また、グループ化する際、グループ化したい図形を選択した後、 マウスポインタが十字の形で 右クリック、[グループ化]から[グループ化]をクリックしてもOKです。
14
[グループ化]の中の[グループ化解除]を選びます。 また、グループ化する際、グループ化したい図形を選択した後、 マウスポインタが十字の形で 右クリック、[グループ化]から[グループ化]をクリックしてもOKです。
14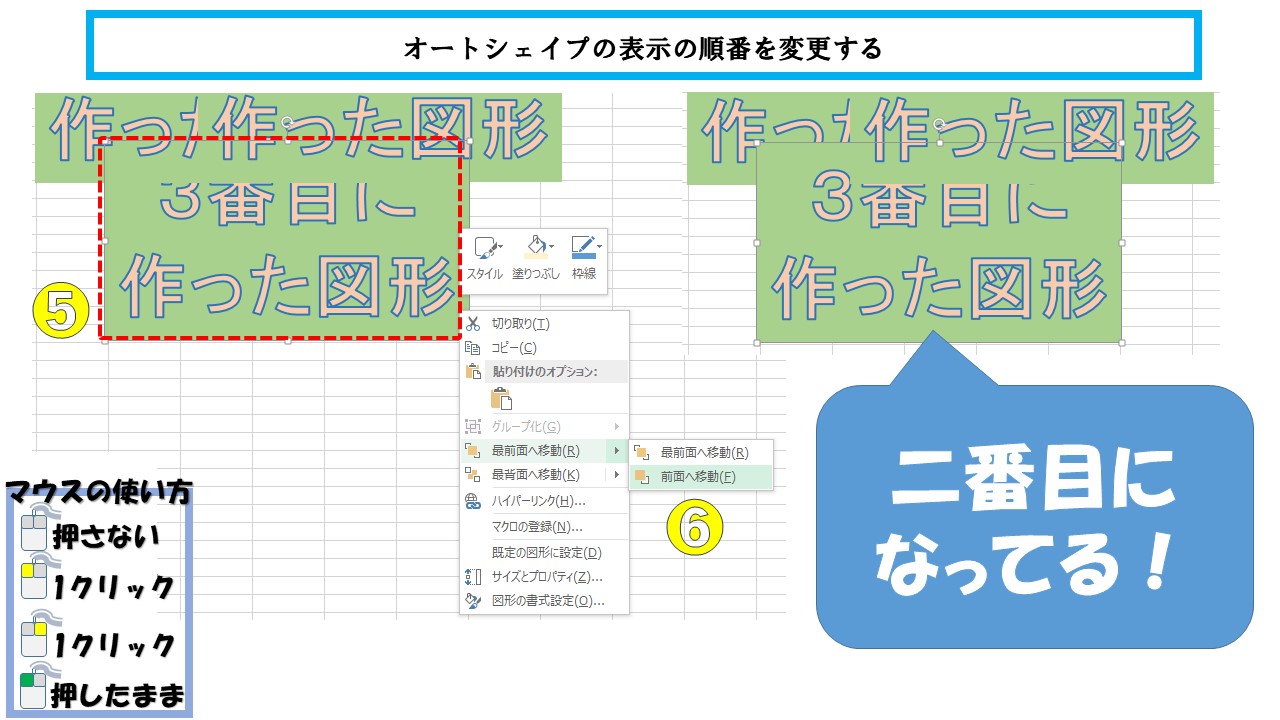
先程ご紹介した方法で、グループ化している中の一部の図形を選択して、 普段のように[図形の塗りつぶし]ボタンで、一部の図形だけの色を変えたりできます。 2.グループ化が解除され、別々のオブジェクトに分かれたか確認してください。 二つのオブジェクトを選択した状態で右クリックします。

B列 の画像が隠れて、C列 の画像が見えるようになりました。 PowerPoint を使用している場合は、タイトルのプレースホルダーテキスト [クリックしてタイトルを追加] またはコンテンツプレースホルダー "クリックしてテキストを追加" でグループ化しようとした可能性があります。 グループ化する図形や画像の上で右クリックする• 「セルに合わせて移動やサイズ変更をする」を選択。
3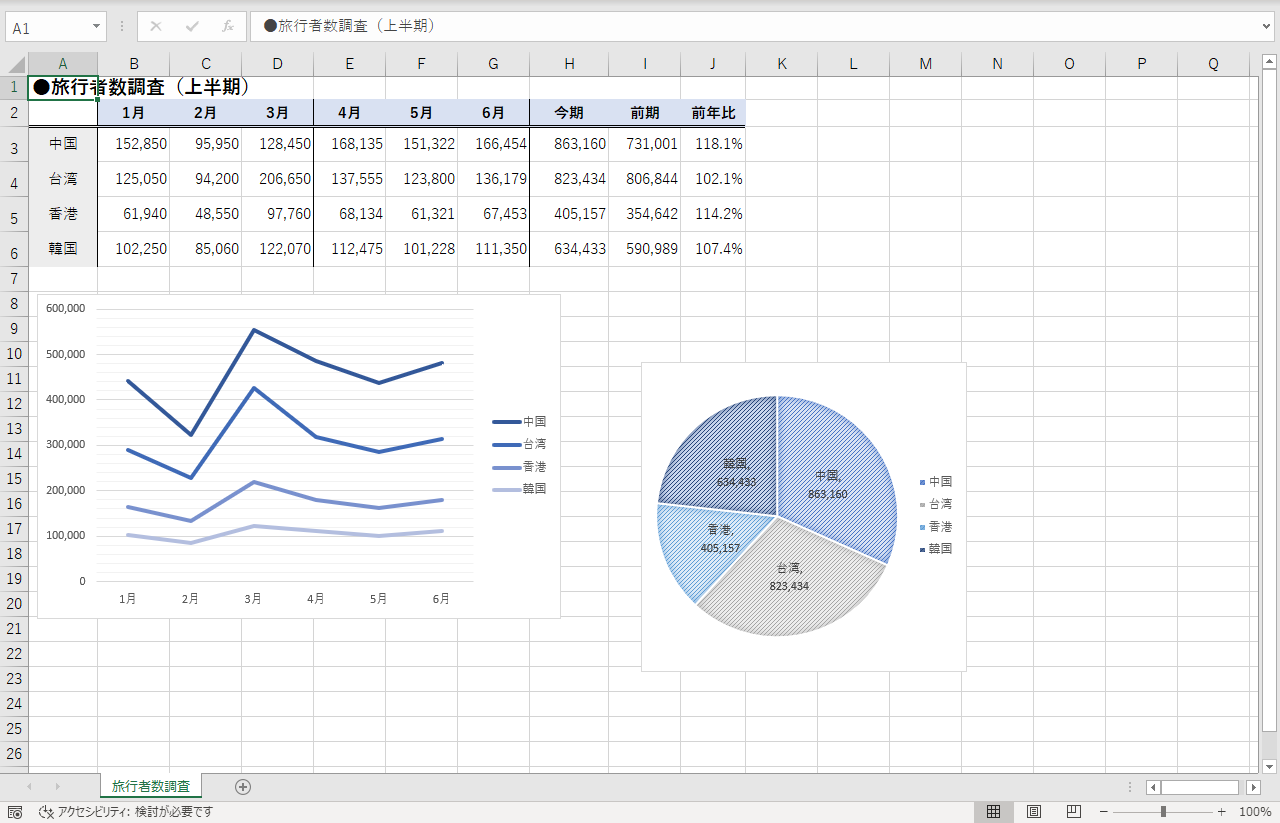
行のグループ化応用編! 行のグループ化も応用テクニックがあります。 CTRL キーを押しながら、グループ化する図形、図、またはその他のオブジェクトを選択します。 グループ化する図形や画像をドラッグする 「オブジェクトの選択」を選択したら グループ化する図形や画像をドラッグ しましょう。
1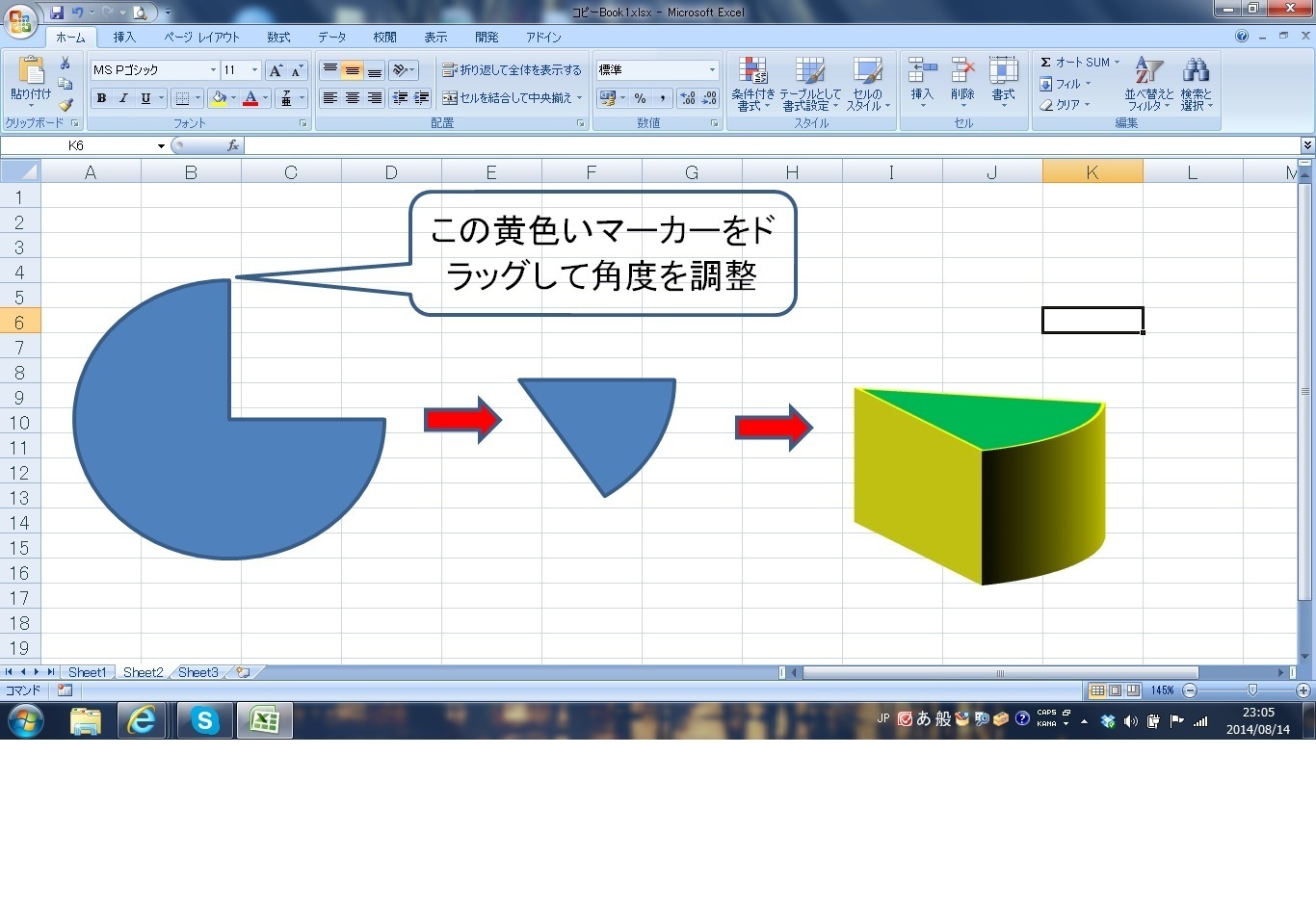
下図はExcel2013です ブック ファイル の連続したシートの一部をグループ化する• [ 書式] タブを開くには、オブジェクトをダブルクリックする必要がある場合があります。 ブック ファイル の連続していないシートをグループ化する• Name 'グループ名を表示する End Sub 上記サンプルコードでは、あらかじめ図形を選択しておく必要はありません。
5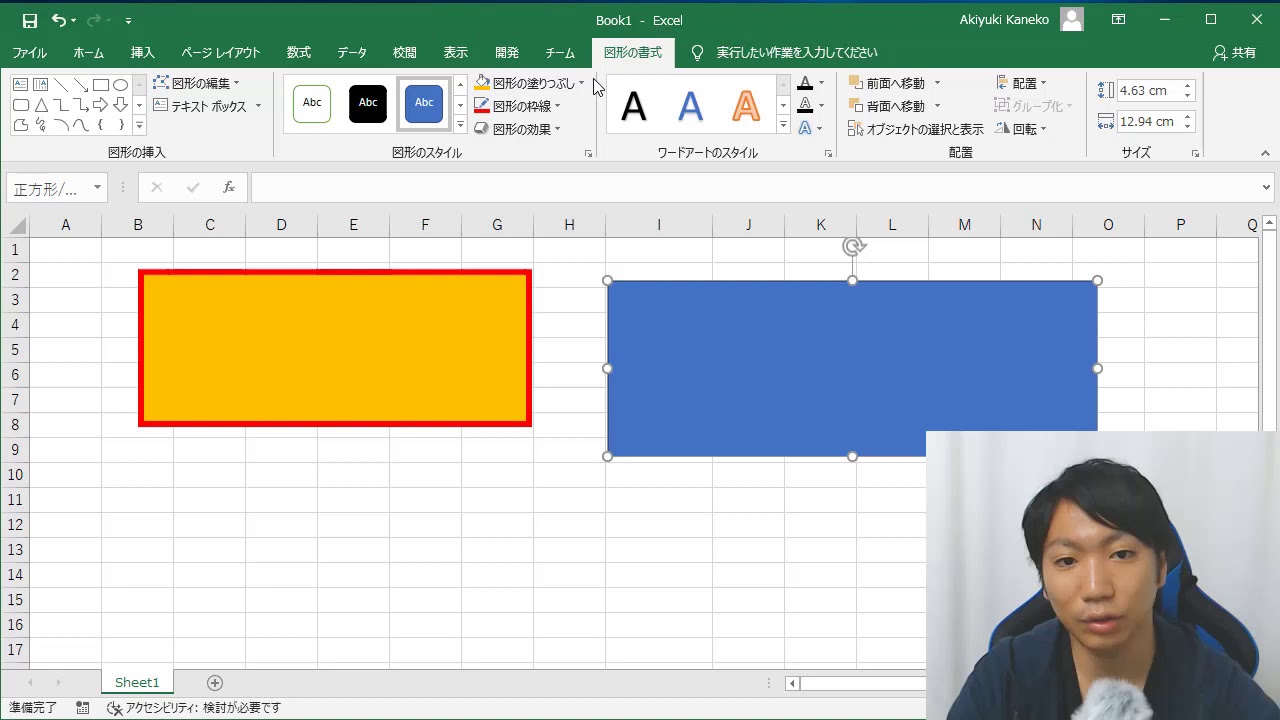
上の図でグループ名「Group 9」を取得していますが、グループ化をいったん解除し、再度同じ図形をグループ化してからグループ名を取得すると、「Group 10」と表示されます。 グループ化する最初のシート見出しをクリックします。 そして右クリックメニューの中の「テキストの編集 X 」をクリックします。
8