[4桁/6桁]iPhone/iPadのパスコードを変更する方法
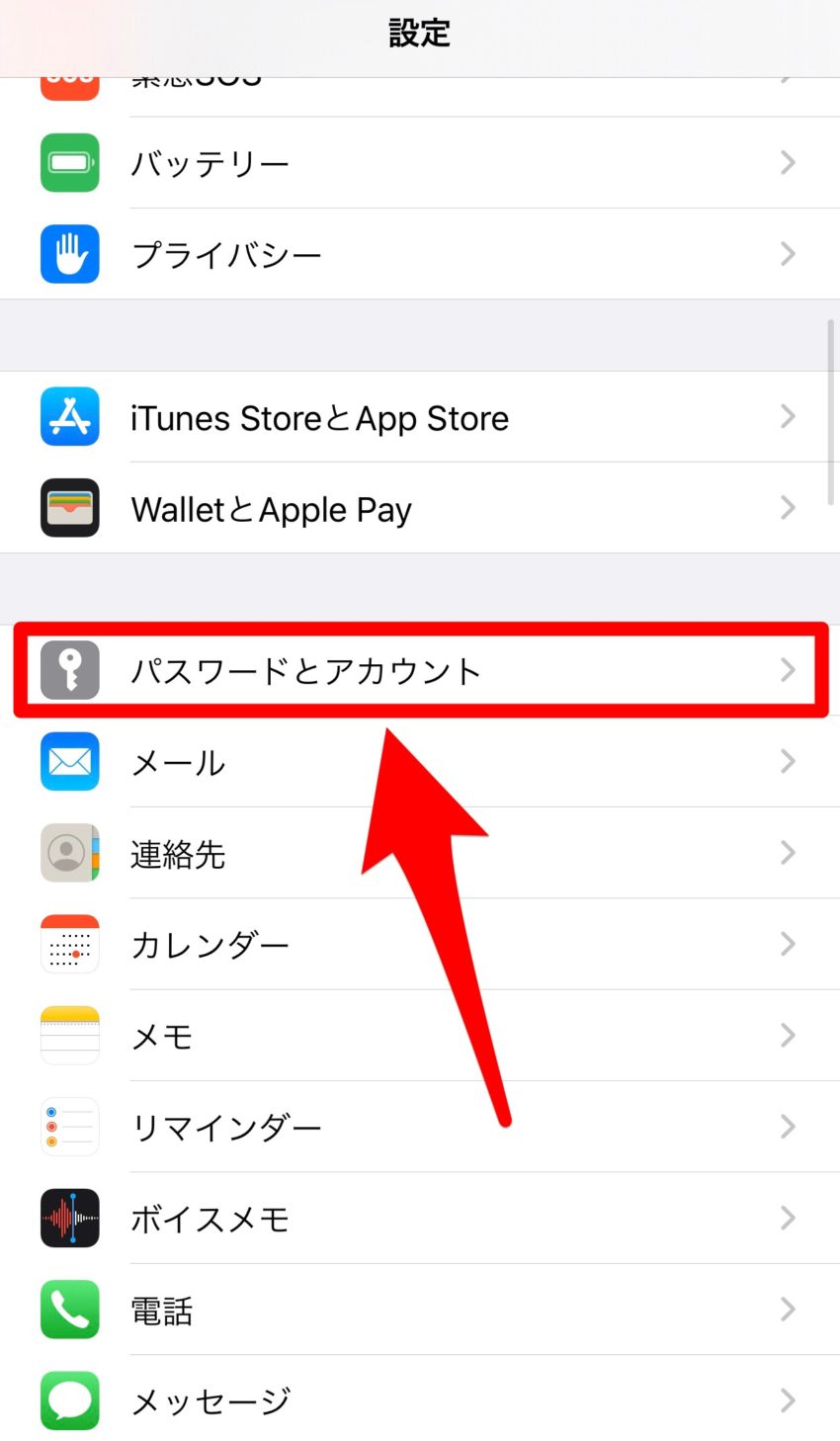
こまめに取得しておくことを心がけましょう。
10
Apple Footer 本サイトにはユーザが投稿したコンテンツ、コメント、意見が、参考を目的として掲載されています。
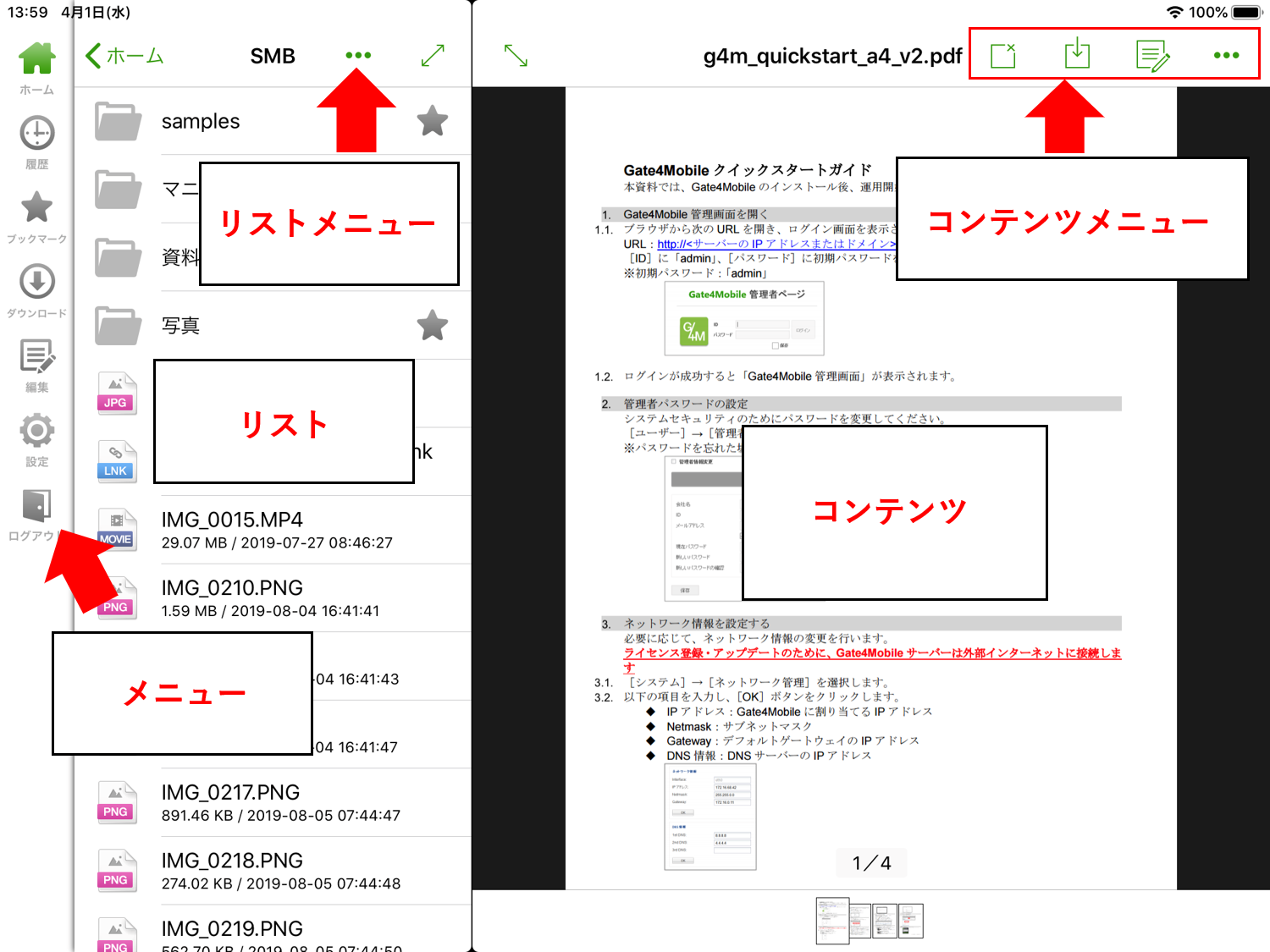
数字で任意の桁数• 2 「Face IDとパスコード」をタップ ホームボタンのあるiPhoneでは[Touch IDとパスコード]となっている 「設定」画面で[Face IDとパスコード]を選択します(iPhone X以降のホームボタンがない機種の場合)。 新しいパスコードを入力したら確認 これで、パスコードを普通に変更できます。

以前は4桁がAppleの標準でしたが、その後6桁が使われるようになりました。 パスコードを忘れたときに入力を失敗し続けると、iPadの操作自体が完全にできなくなってしまいます。
9画面の右下辺りにある「バックアップを復元」ボタンをクリックします。 自分の利用状況に合わせてカスタムの英数字コードなどを運用してみてください。 再度になりますが、バックアップは不測の事態に陥ったときの助けになります。
19
設定を開く• パスコードを変更をタップ• 後は手順通りに進めばiCloudに保存したバックアップから復元可能です。 自分の財産といっても過言ではありません。 iPadのパスコード入力に失敗し続けたら? パスコードを忘れた場合は、取りあえずいくつか思いつくのを試して入力してみると思います。
10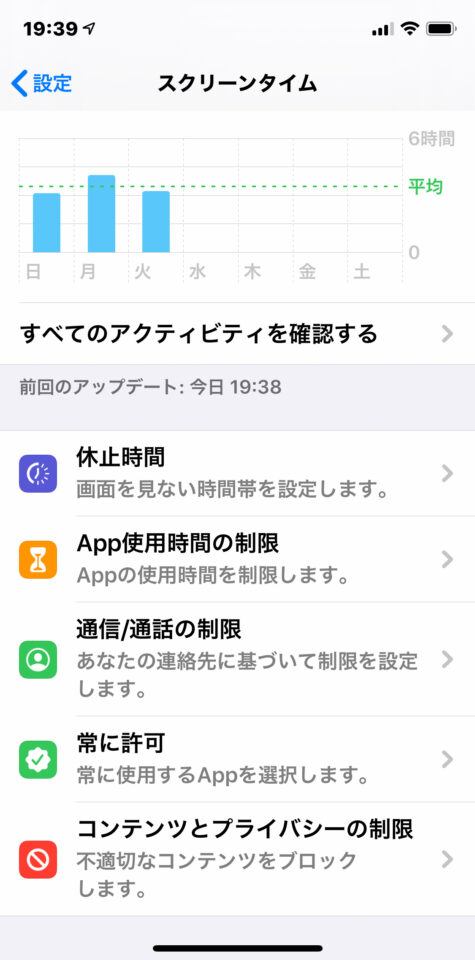
こちらも初期化したいiPadが「iPadを探す」機能がオンになっていることが前提です。 機種が違う場合もほぼ同じとなりますので、参考にしてみて下さいね。
1
パスコードを変更をタップ• (2020年5月14日掲載) 本記事で提供する情報の正確性・妥当性につきましては細心の注意を払っておりますが、その保証をするものではありません。 6 新しいパスコードを2回入力する 左:新しいパスコードを入力 右:確認のためにもう一度入力 新しく変更するパスコードを入力します(デフォルトでは6桁)。 パスコードを思い出して入力しましょう。
9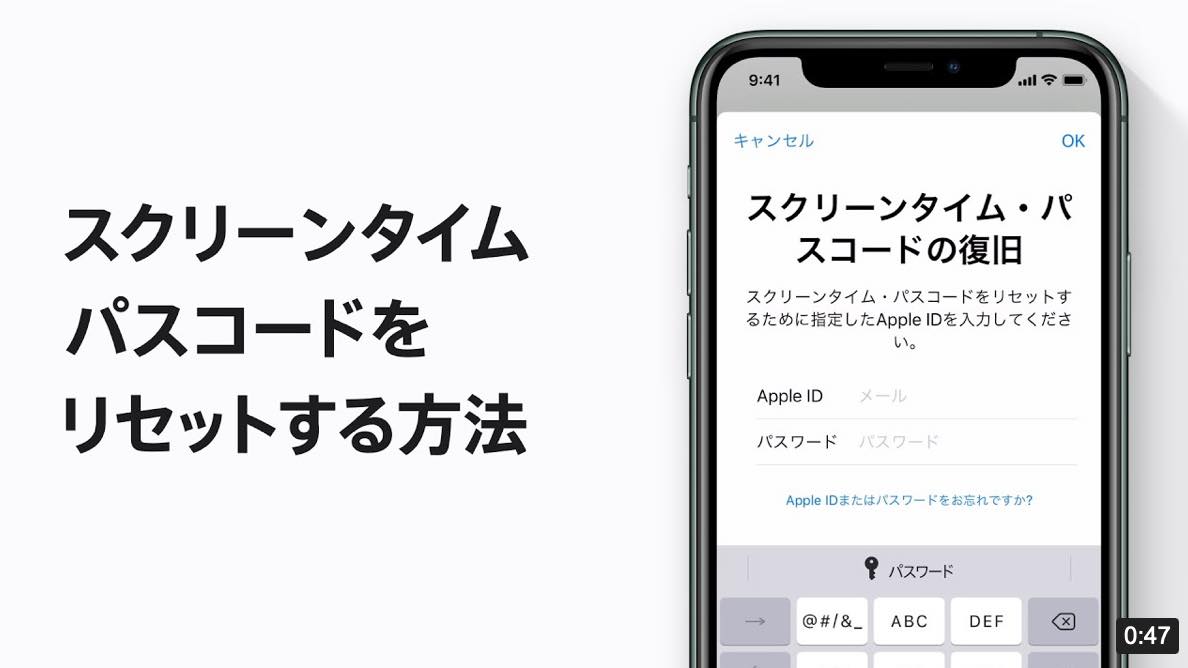
応用3:パスコードをカスタムの英数字コードに変更する方法 一般的にパスコードには数字のみを使用する人が多いですが、英数字を交えたパスコードに設定することでセキュリティはより向上します。
14