パワポのスライドをビデオ(動画)に変換して配布する [パワーポイント(PowerPoint)の使い方] All About
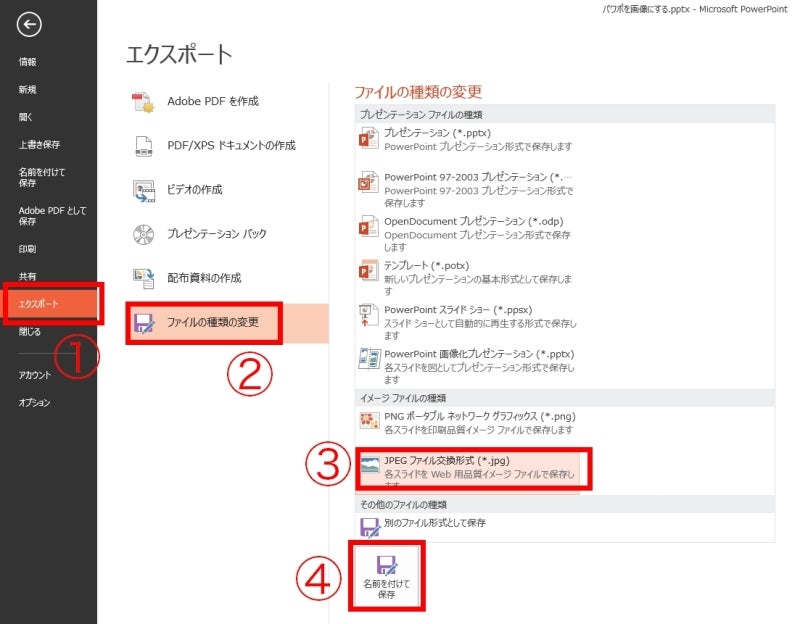
[ 記録されたタイミングとナレーションを使用しない] の下向き矢印をクリックし、次のいずれかの操作を行います。 両方の形式は広範にサポートされており、インターネットからストリーミングできます。
20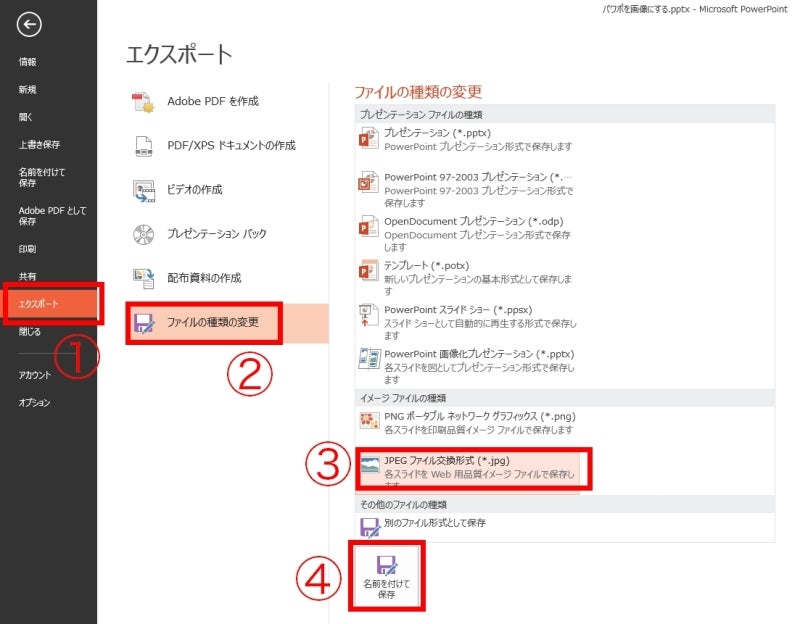
[ 記録されたタイミングとナレーションを使用しない] の下向き矢印をクリックし、次のいずれかの操作を行います。 両方の形式は広範にサポートされており、インターネットからストリーミングできます。
20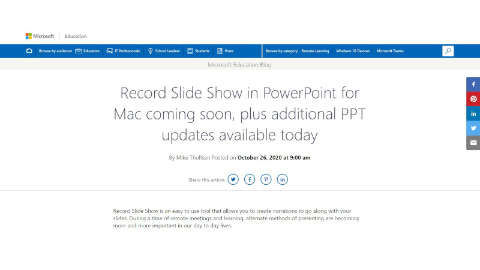
記録されたナレーション、インク、レーザー ポインターをオフにする: [ スライド ショー] タブで、[ ナレーションの再生] チェック ボックスをオフにします。
19
フィードバックをもらう 友人・知り合いから見た自分の発表の様子をフィードバックしてもらうことにより、相手からの印象や話のスピード、声の大きさの加減を把握することができます。 [ ビデオの作成] の下の2番目のドロップダウンボックスで、プレゼンテーションにナレーションとタイミングが含まれているかどうかを示します。 記録に残せるので、発表のリハーサルごとに撮影していけば、どこが変化したのか、うまくできたのか把握できます。
2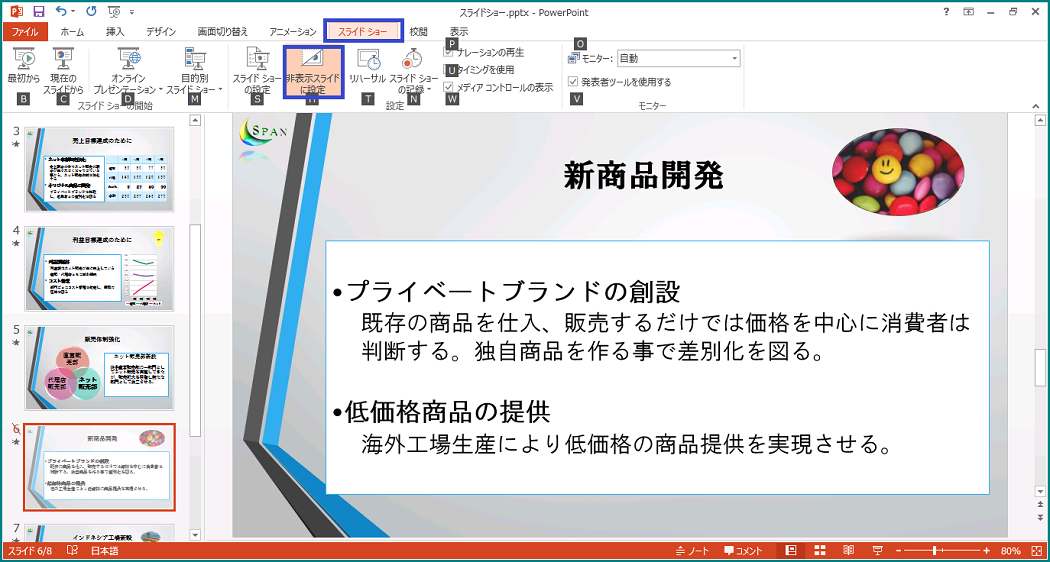
記録を行った後は、スライド ショーで再生できる他のプレゼンテーションと同じです。
8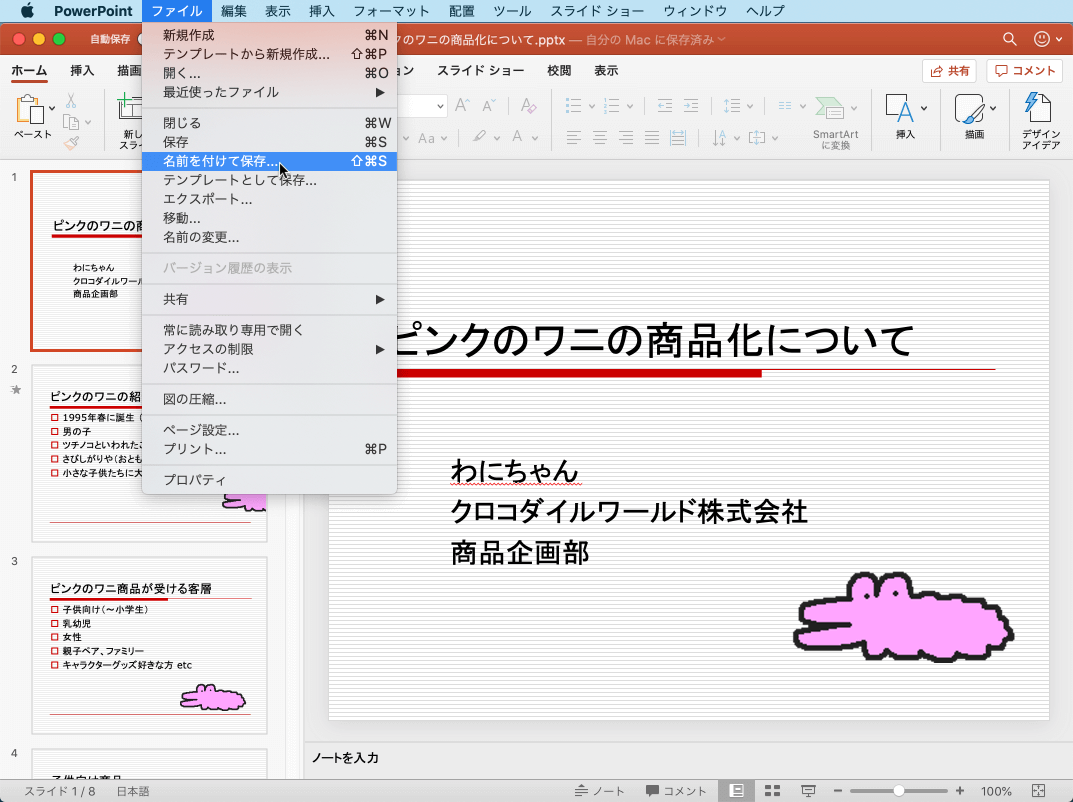
次のスライドに移動する:• いずれかのビデオ品質オプションを選択します。 発表者ビューとスライド表示のモニターの切り替え どの画面に発表者ビューのノートを表示し、どの画面にスライド自体のみを表示するかを手動で決定するには、発表者ビューの上部のタスク バーで [ 表示設定] を選んで、[ 発表者ビューとスライド ショーの切り替え] を選びます。 PowerPoint リボンの [ スライド ショー] タブで、[ スライド ショーの記録] ボタンの下向き矢印をクリックし、[ クリア] をポイントして、状況に合った適切な [ クリア] コマンドを選びます。