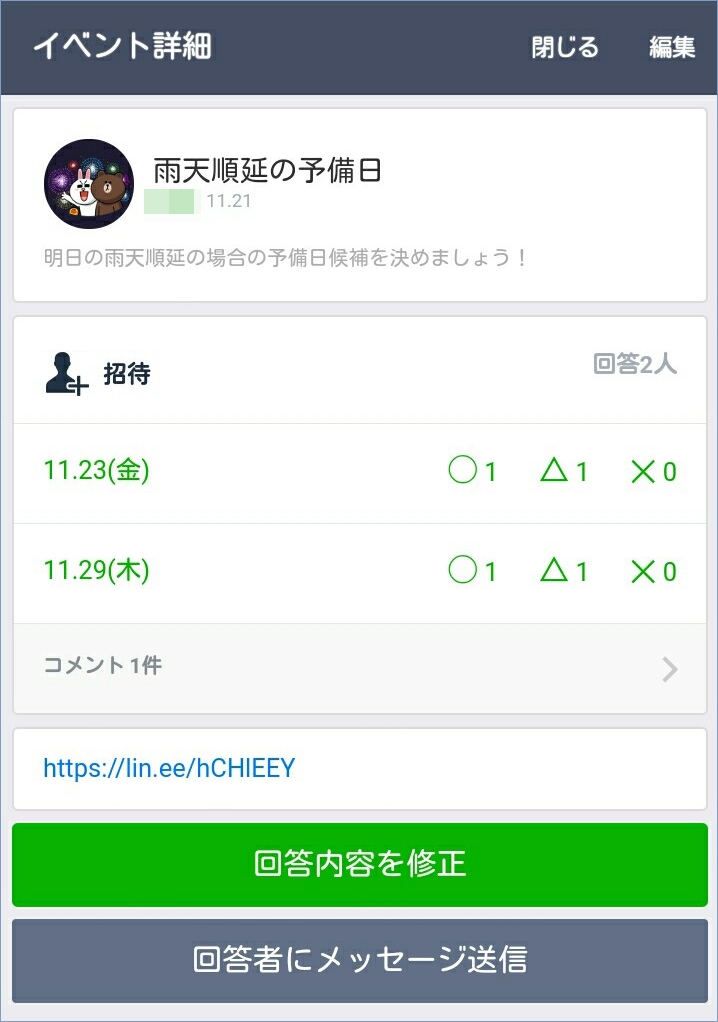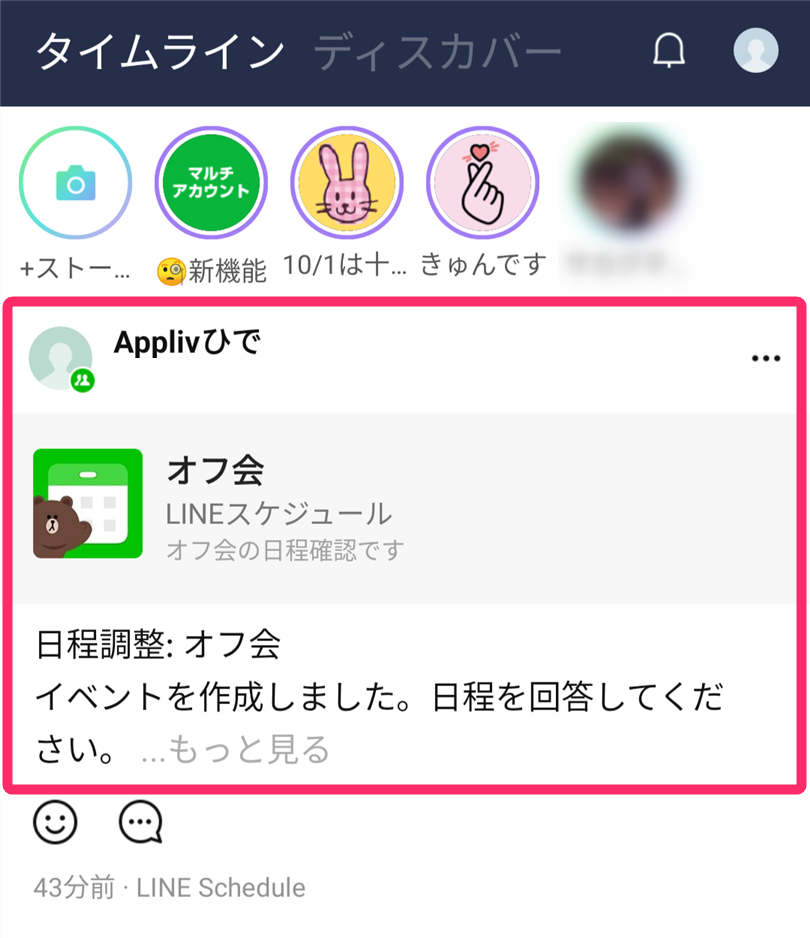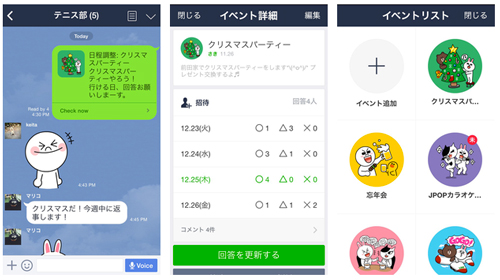Line 日程 調整。 LINEスケジュールの使い方!イベントの共有や編集、削除方法
スケジュール調整にオススメのツール8選&スケジュール調整のコツ3つ【全て無料】|ferret
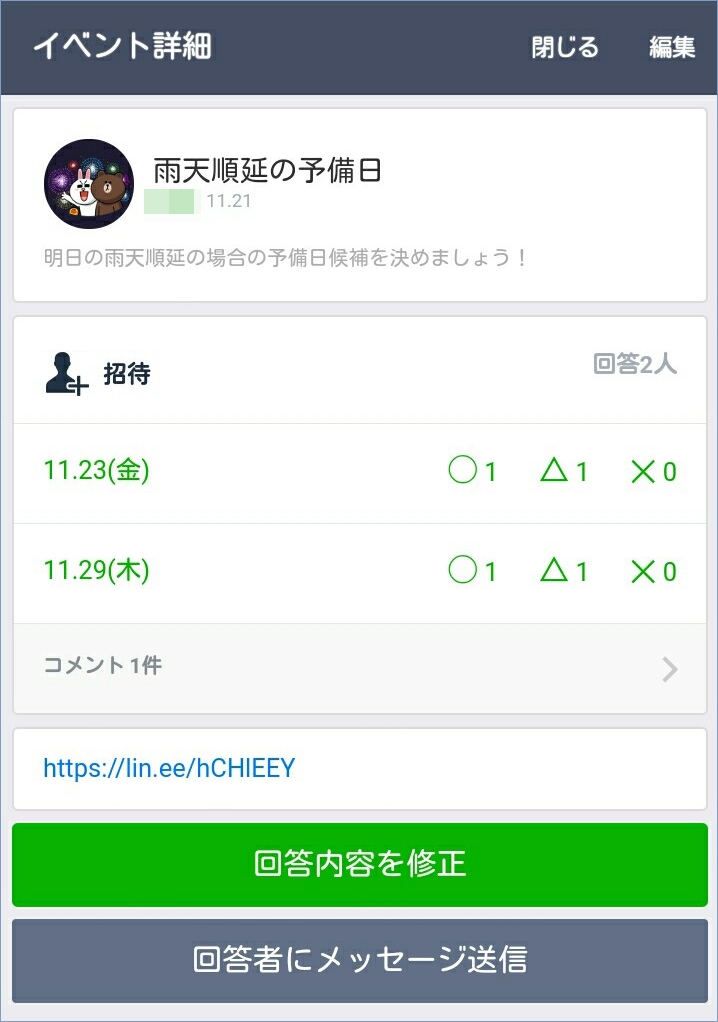
この連絡手段にて、確定した日程を送ると便利ですね! LINEスケジュールを作成して招待する、という方法もある 日程調整をしたい相手とのグループトークがまだないという場合には、まず「LINEスケジュール」を作成してからメンバーを招待することもできます。 3 候補日を選択する イベント名とイベント内容を入力したら、次に候補日を選びます。 9招待メッセージを送信する 招待する人と、招待メッセージを確認します。
5
LINEのイベント機能の使い方!出欠・予定管理に便利 [LINEの使い方] All About
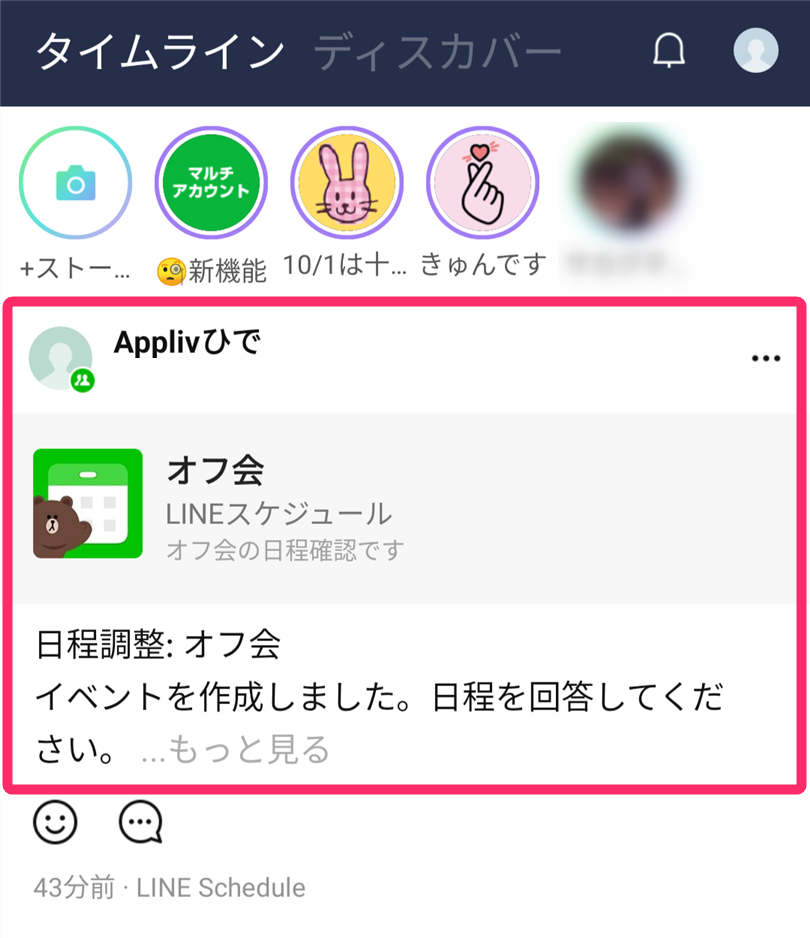
もし日程調整を匿名でおこないたいのであれば、あらかじめ「」を作成して無記名投票するのがいいでしょう。 LINEの日程調整がタイムラインに表示されるのは、グループトーク内で日程調整を作成した時に限ります。
15
LINEで日程調整(スケジュール機能)の使い方と疑問まとめ|LINEの使い方まとめ総合ガイド

参加者のコメントをもこの画面で確認できるので、イベントの管理が非常に簡単にできるようになります。 カレンダーが表示されたら、イベントを行う日付の範囲をタップして選択します。 スケジュールの 候補日が全部ボツになったとしても、新たに日程を立てるのも簡単です。
3
便利!グループでの予定合わせは、LINE日程調整で決まり!

スポンサーリンク 3.イベントに参加させたいメンバーにスケジュールを共有する イベントが作成できたら、参加させたいメンバーとスケジュールを 共有する作業を行います。 イベントの詳細画面に切り替わるので、画面右上にある 「編集」を選択しましょう。
15
スケジュール調整にオススメのツール8選&スケジュール調整のコツ3つ【全て無料】|ferret

他の人の回答も確認できるので、イベントがいつ行われそうなのか事前に推測ができるでしょう。 日時調整の段階では参加にしていたけれど忘れてしまっていた、というミスを防ぐことができるからです。 飲み会など複数人の都合を付けるのは、各自に日程を聞いて、それを集約して…と 幹事にかなりの負担がかかっていましたが、この「LINEスケジュール」を利用することによって、参加候補者が同じスケジュール帳を確認しながら日程調整を行うことができます。
16
今さら訊けない「調整さん」の使い方、「LINEスケジュール」とどう使い分ける?
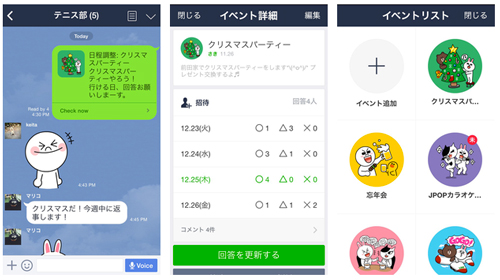
次に、画面右上にある 「編集」をタップ。 本領を発揮するのはグループでの利用 と、ここまで読んで、一人のトークでわざわざそんな機能を使う意味あるの?という疑問がわいてきたかも知れません。 とは言え、グループ内の日程調整が他の友達に見られると困りますよね。
18
トークの日程調整を利用する|LINEみんなの使い方ガイド

招待時のメッセージを入力し「送信」をタップ• トーク画面から行う場合は、グループ・個人どちらも作成可能です。 イギリスでは日本より時間が遅れているため、スケジュール上だと前日の日付が決定したように見える…とお伝えしましたが、逆にオーストラリアなどの 日本より時間が進んでいる国に関しては、日本と同じLINEスケジュールの画面が表示されます。 時限調整 こちらは、あらかじめ期間を指定してスケジュール調整を行うことができるツールです。
LINEスケジュール(日程調整)の使い方──出欠管理の作成やグループ共有、時間指定などを解説

同時に幹事専用 ページも作成されますので、参加者の回答状況を簡単に確認することや他の幹事への共有も手軽に行えます。 イベントを作成すると専用アドレスが発行されますので、発行された URLを参加者に送信して回答を待ちます。 5 スケジュール作成完了 作成されたスケジュール スケジュールの作成が完了しました。
16