Windows7,8,10のプロダクトキーの確認方法

【管理者として実行する】をクリックします。 画面の指示に従い、許可、入力しましょう。 次の文字列をコマンドプロンプトの最後尾(カーソルが点滅している部分)にコピペしましょう。

【管理者として実行する】をクリックします。 画面の指示に従い、許可、入力しましょう。 次の文字列をコマンドプロンプトの最後尾(カーソルが点滅している部分)にコピペしましょう。
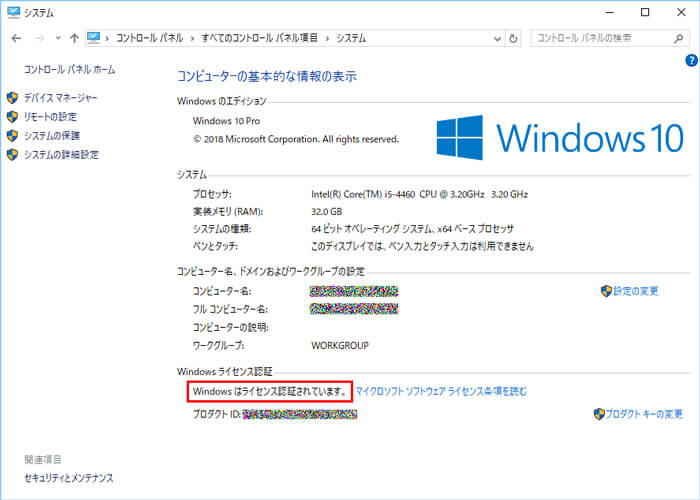
プロダクト キー: XXXXX-XXXXX-XXXXX-XXXXX-XXXXX プリインストールされているPCの場合。 Windows PowerShell画面が起動したら、下記のコマンドを入力してEnter キーを押します。
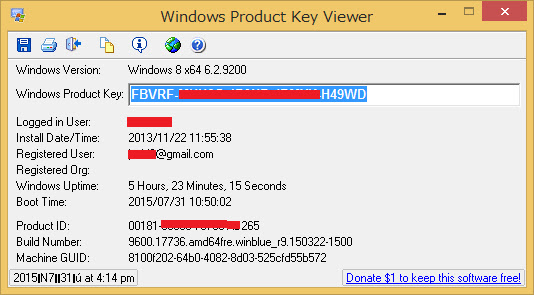
コマンドプロンプトを使って調べる方法• また、Windows10になってからは、デジタルライセンスという、ハードウェアで認証状況を記録するシステムになりました。

もう1つのケースは、MicrosoftまたはAmazonからWindows 10 Proソフトウェアパッケージを購入した場合で、確認のための領収書が届きます。 Windows 10 を再インストールするときに、そのアカウントでログインするだけでライセンス認証されるため、プロダクトキーを入力する必要はありません。 もし最初の五つの方法を利用しても、プロダクトキーを確認できない場合は、PassFabのwindows プロダクトキー確認ソフト「PassFab Product Key Recovery」を使用することをお勧めします。
2
まずはにアクセスしましょう。 新しいOfficeのプロダクトキーは、アカウントによりオンラインで一元管理されるので、管理は随分楽になりました。
3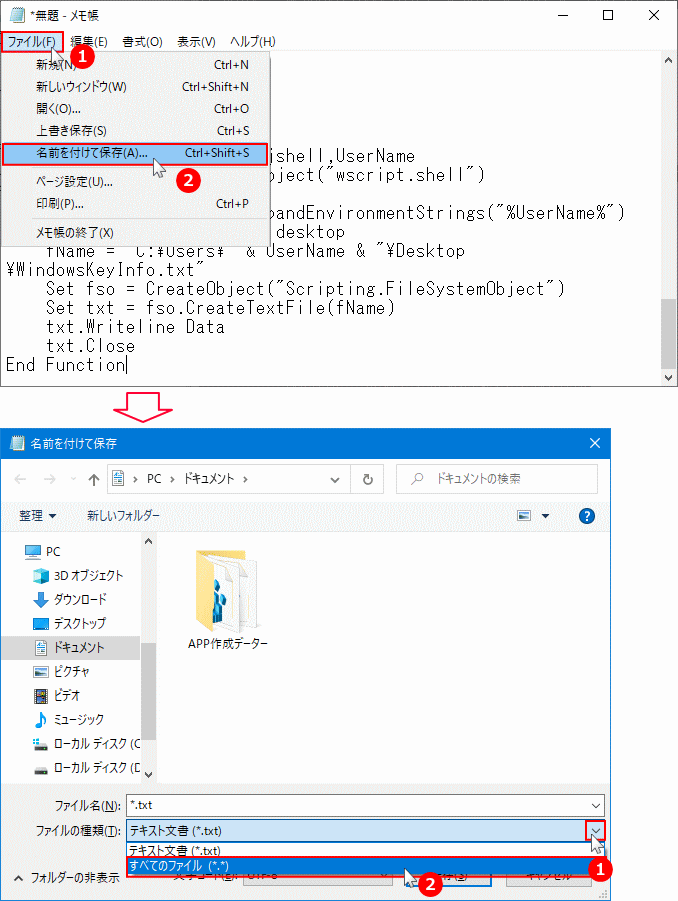
ちなみにプロダクトIDには「0」が使用されますが、プロダクトキーには「0」は使用されないらしいです。 その場合は別の方法で調べる必要がありますので、本記事の後で紹介するの内容を参考にしてみてください。 プロダクトキーを変更する場合は、ここをクリックします。
11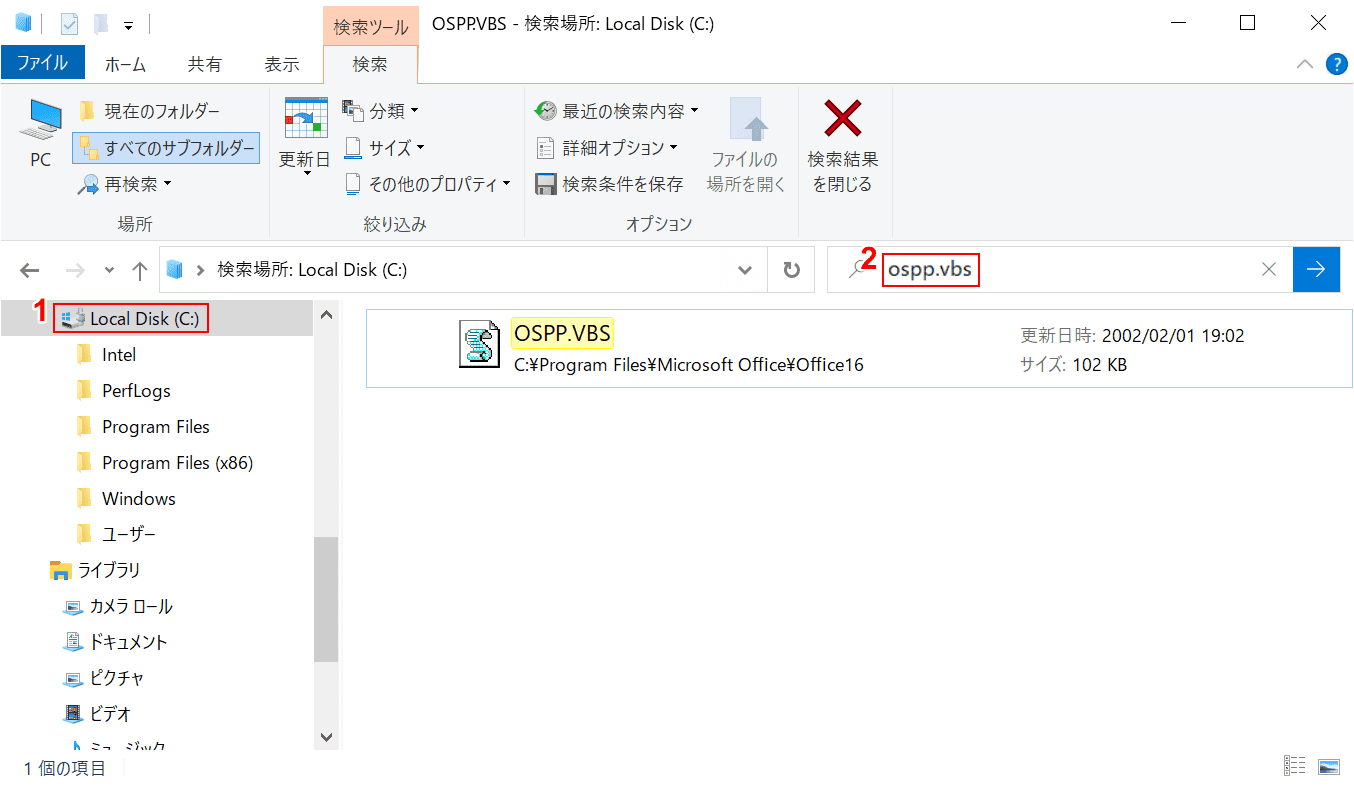
このウィンドウでWindows 10のプロダクトキーが表示されます。 アプリの許可、パスワード入力を求められる場合があります。 多くのユーザーは、プロダクトキーがどこに保存されているかを知りません。
15
Windows 10の[システム]画面 デスクトップ上の[PC]アイコンを右クリックし、メニューから[プロパティ]を選択すると、[システム]画面を開くことができる。 ちなみに、ボリュームライセンスの場合は取得できないようです。
20