【ポケモンGO】みんなでつくろう!ARポケモンカロス図鑑

小技のやり方 【GOスナップショット応用編】 広角レンズを使ったポケモンの移動の仕方。 ポケモンボックスから開始 ポケモンボックスから撮影したいポケモンを選びます。 足跡をタップするとポケモンが出現 スナップショットはカメラを起動し、 平坦で開けた場所にレンズを向け、ゆっくり動かすことで足跡が出現します。

小技のやり方 【GOスナップショット応用編】 広角レンズを使ったポケモンの移動の仕方。 ポケモンボックスから開始 ポケモンボックスから撮影したいポケモンを選びます。 足跡をタップするとポケモンが出現 スナップショットはカメラを起動し、 平坦で開けた場所にレンズを向け、ゆっくり動かすことで足跡が出現します。

現実世界にまるでポケモンが存在しているかのようなAR撮影が可能。 道具のカメラ• タップすると威嚇する GOスナップショットでは、ポケモンをタップすると威嚇する。

撮り方 ポケモンは中央に表示され、画面下にあるカメラマークをタップすることで撮影ができます。 すると、フィールド画面に戻るので、またポケモン選択から撮影開始することができます。
3
また、道具メニューのカメラをタップ後、撮りたいポケモンを選ぶことでも可能です。 それを AR撮影を使ってより面白く高度に撮るということもできそうです。 知っておくと便利• もしかしたら環境によるのかも知れないですが、僕はダメでした。
11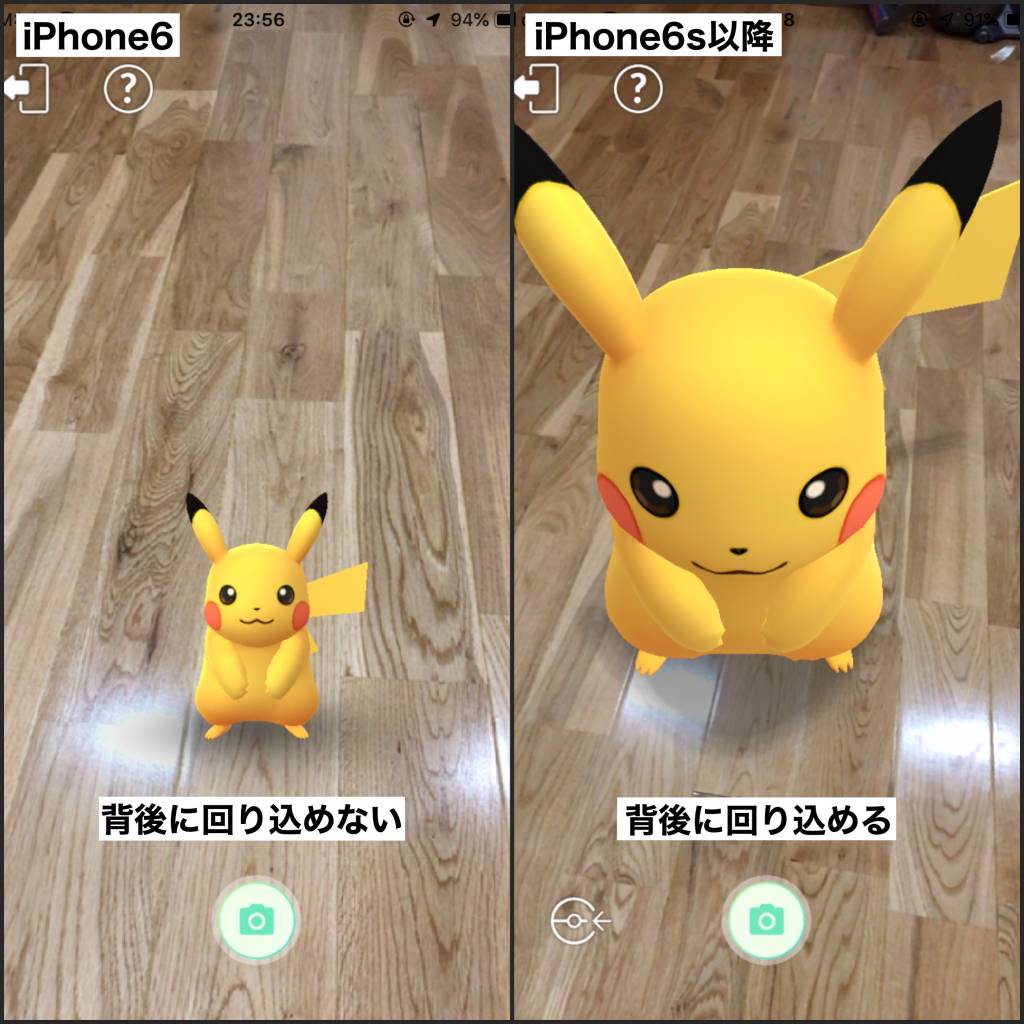
撮影終了・保存と共有 ・特に手動で保存を選ばなくても、自動的に端末のカメラロールなどにすべて保存される ・シャッター左側にある「モンスターボールに戻る」アイコンをタップで別のポケモンを撮影。 アイテムボックスから開始 アイテム(道具)ボックスに 「カメラ」があります。
3
ポケモンを出した後にホームボタンなどを押しホーム画面に戻り、カメラを移動させた後、再度ポケモンGOのアプリを立ち上げることでポケモンを移動させることが可能。 おじさんです。
9
撮影するポケモンを1体選ぶ ポケモンを選び、GOスナップショットの撮影を開始します。 スナップショットを利用するときは、 平坦で開けた場所で撮影を行いましょう。 好みのポケモンは勿論ですが、色んなポケモンのAR写真を撮って楽しんでいきましょう! GOスナップショットでAR写真を撮ってると稀にフォトボムが発生します。
1