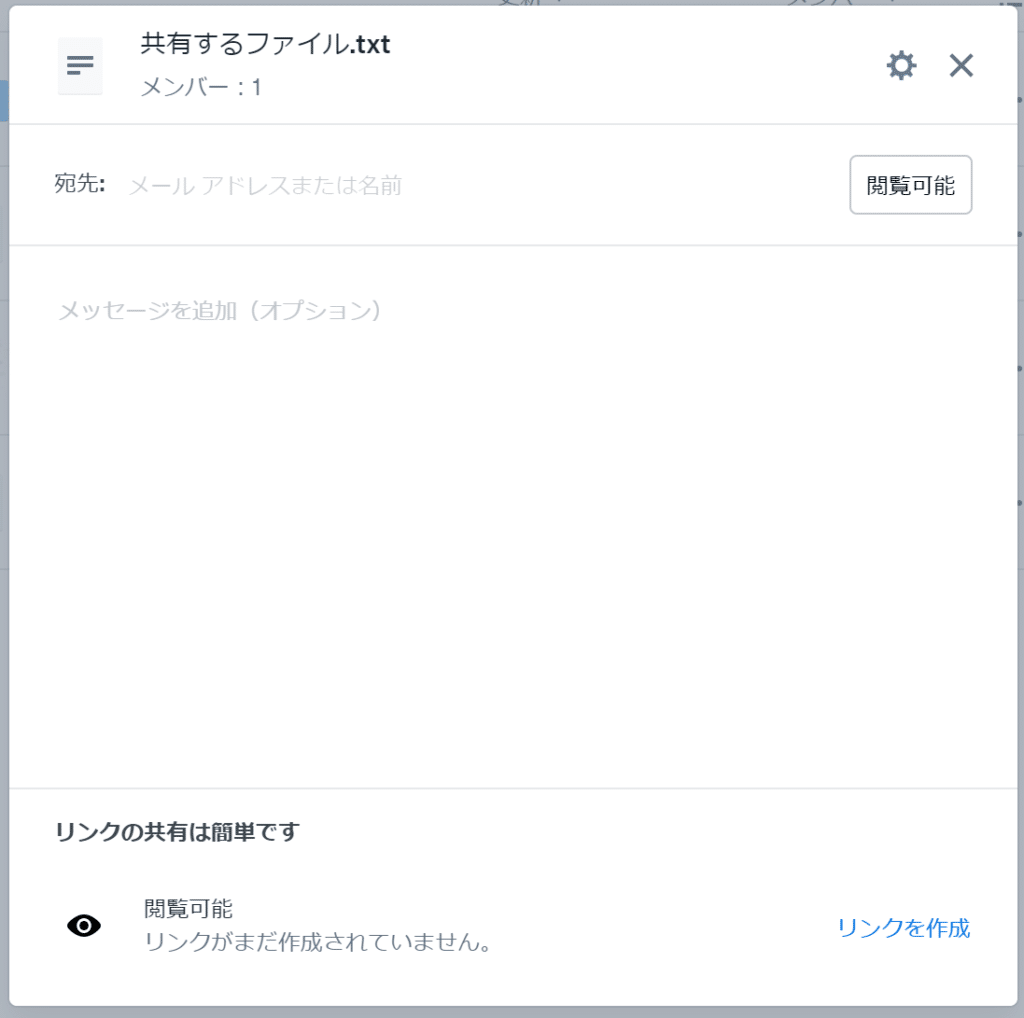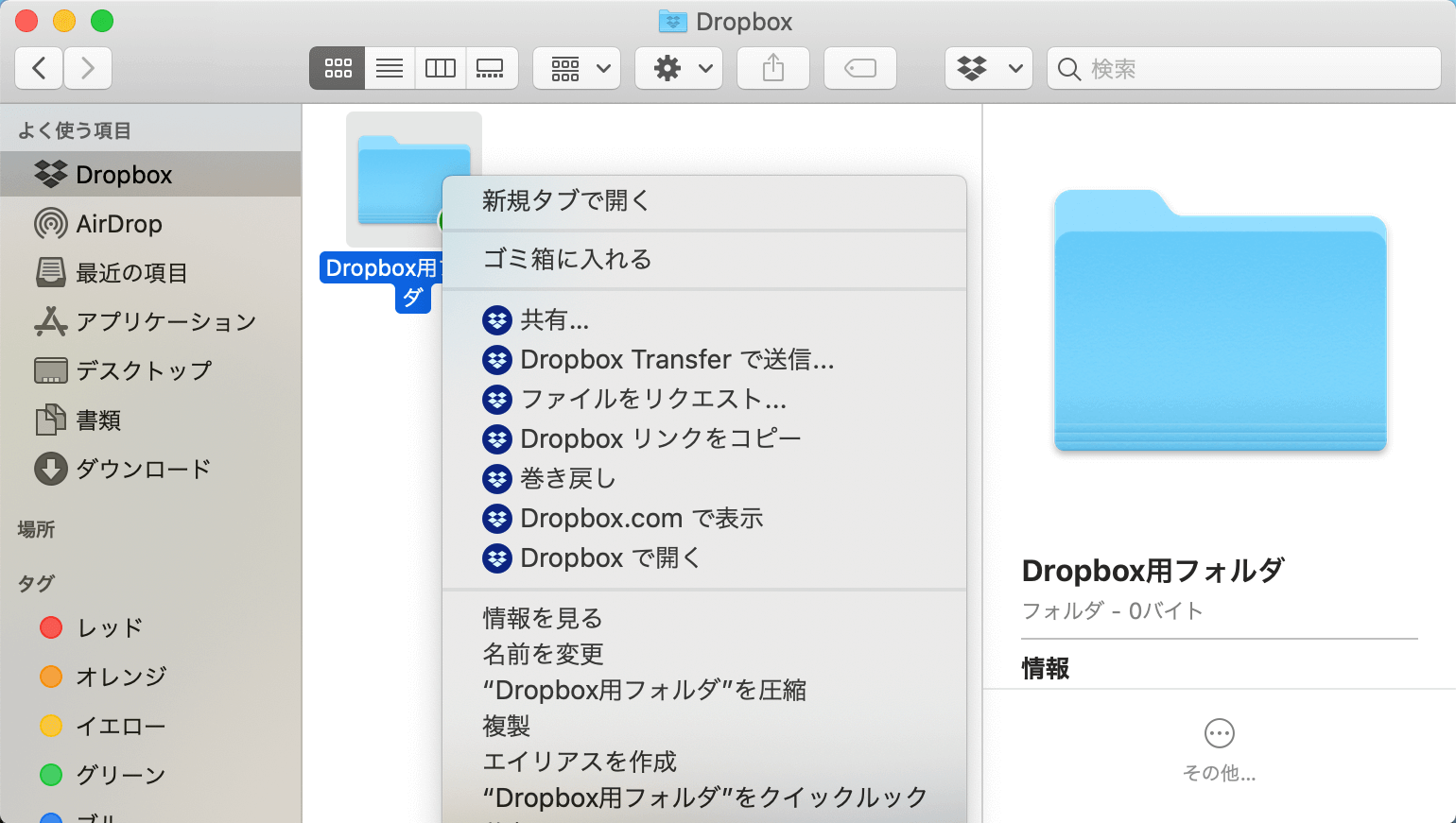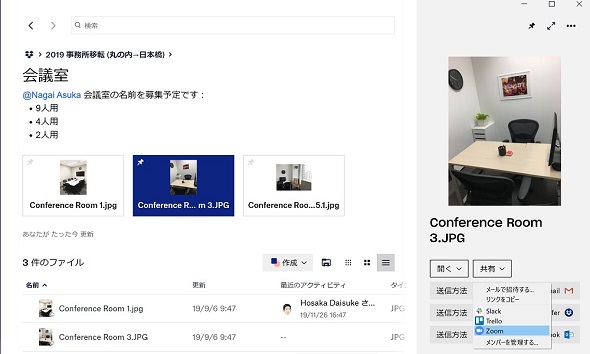Dropbox 共有。 思い出をみんなでシェア!Dropbox に動画を保存、共有する手順
「Box」と「Dropbox」を比較 2大ファイル共有サービスは何が違う?:「クラウドファイル共有」7選【第2回】
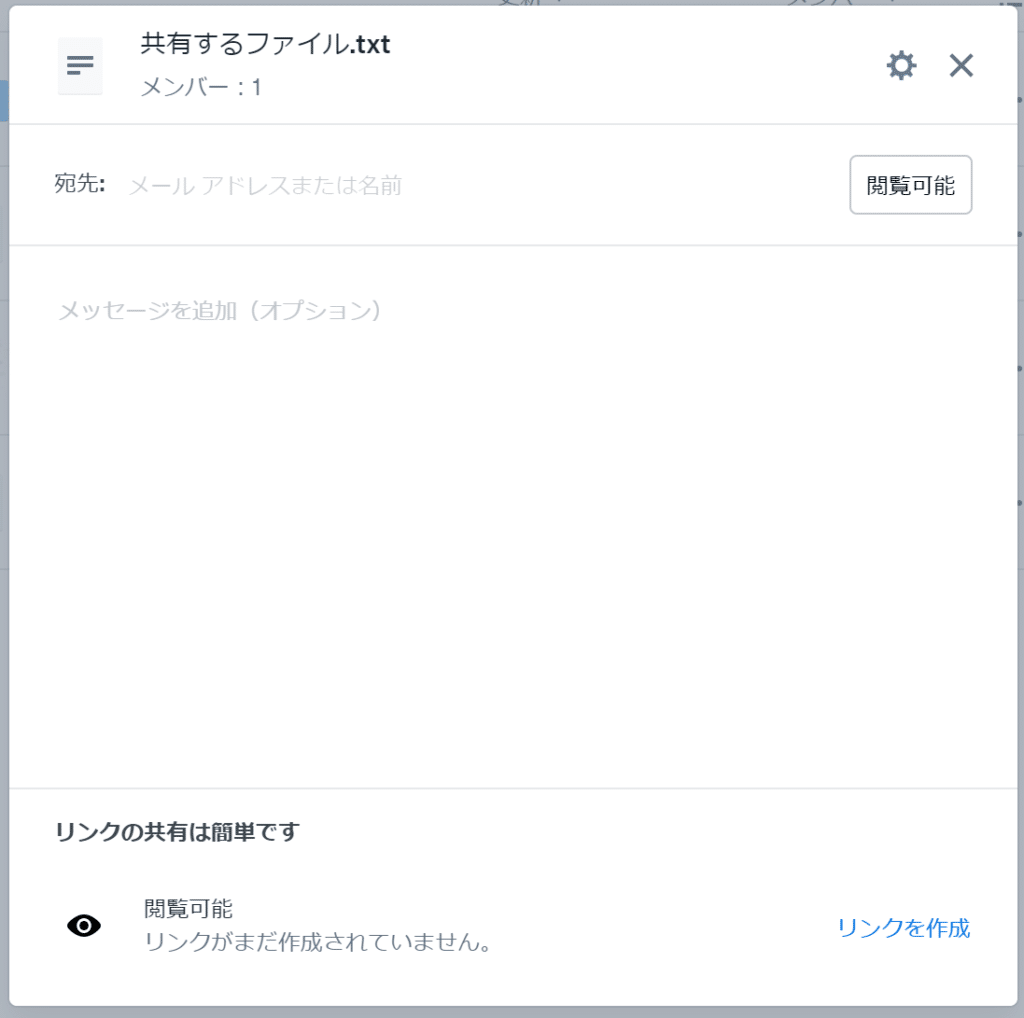
同期を一時停止する場合 Dropbox は、同期の一時停止も簡単です。 管理画面右側にある「新しい共有フォルダ」をクリック 「新規フォルダを作成し共有する」もしくは「既存のフォルダを共有する」を選択して「次へ」 共有フォルダにアクセスさせる(招待する)人の「DropboxアカウントID(メールアドレス)」を登録し、アクセス権(編集可能・閲覧可能)を設定し「共有」 この操作で「招待する側」の設定は完了です。 戻る Close tertiary menu• 電波が強いところで再確認してみましょう。
4
共有フォルダに参加する場合 Dropbox アカウントは必要ですか

「次へ」をクリック• Dropboxの使い方 DropboxをAppStoreからインストールしてください。 Dropbox アカウントがなくても、Dropbox にファイルをアップロードできますか? あなたにしているユーザーがいる場合、Dropbox アカウントがなくても、ファイル リクエストに応じてファイルをアップロードできます。
12
超詳しい!Dropboxで動画を保存&共有する方法

アップロードの方法はそれぞれ以下の通りです。 1-3. Dropbox共有フォルダにアクセスできないときの3つの確認ポイントをご紹介します。
Dropbox共有フォルダにアクセスできないときの3つの確認ポイント│IT・パソコンサポート SORA|埼玉県ふじみ野市
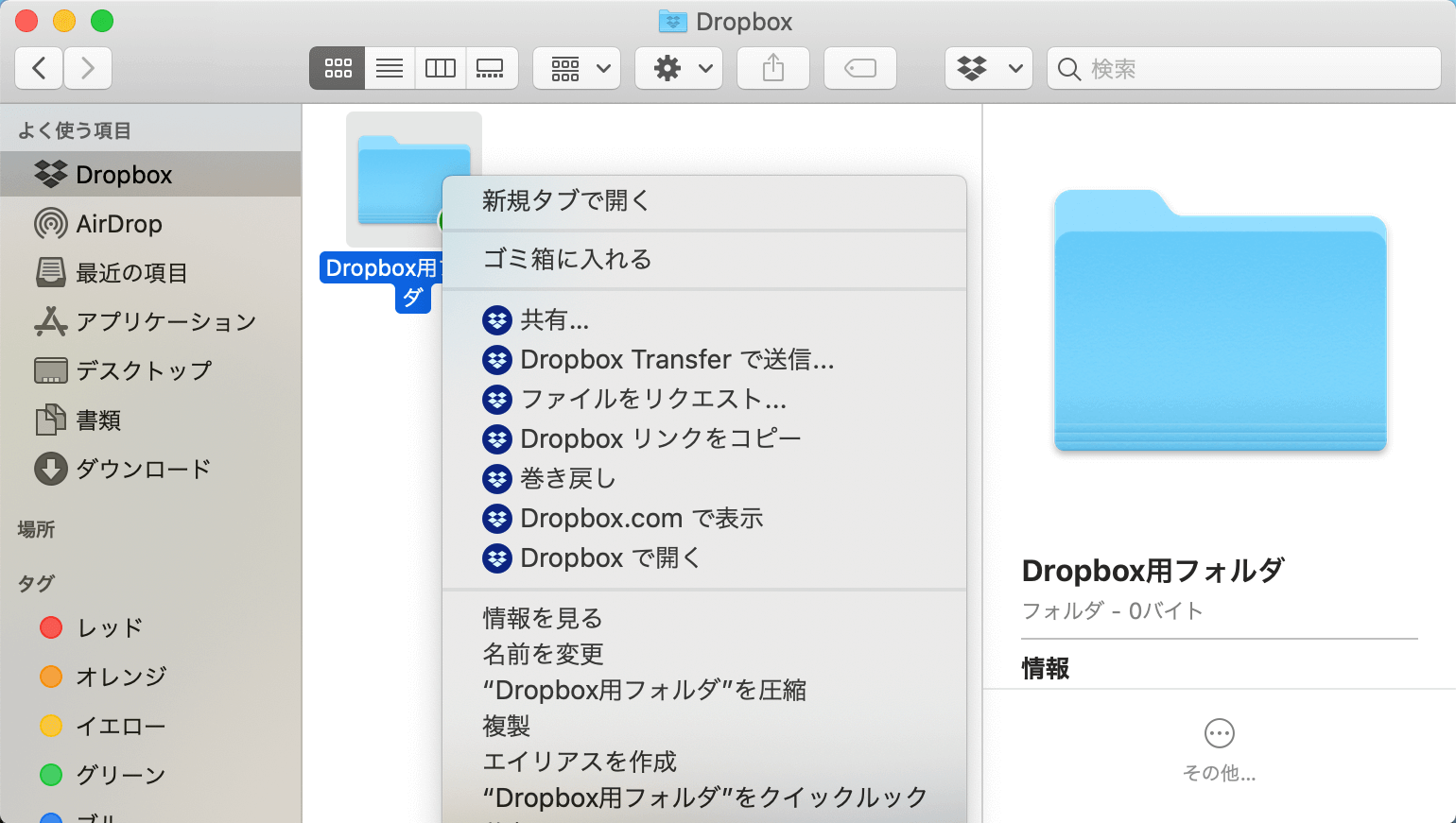
共有リンクを削除する方法 用が済んだのに、いつまでも共有出来る状態になっているというのも気になるかと思います。 com にします。 なお、共有フォルダに参加するためには Dropbox アカウントが必要です。
3
音楽ファイルの共有はDropboxが便利。4つのメリットを紹介!

共有方法として「実サイズ」を選択• (1)「メニューバー」から「Dropbox」を選択する (2)「アカウントメニュー」から「基本設定」をクリックする (3)「同期タブ」を選択して、「選択型同期」欄から「フォルダを選択」をクリックする (4)Web上のみに保存したいフォルダのチェックを外し、「更新」をクリックする (5)確認画面で「更新」をクリックすると、チェックを外したファイルがPC上から消え、Web上にのみ表示されるようになります Dropboxは共有機能と復元機能に秀でたオンラインストレージ Dropboxには「共有フォルダ」や「Dropbox Transfer」をはじめとした 共有機能が充実していることに加え、「バージョン履歴」や「削除したファイルの復元機能」といった ファイルの復元機能にも秀でています。
7
「Box」と「Dropbox」を比較 2大ファイル共有サービスは何が違う?:「クラウドファイル共有」7選【第2回】
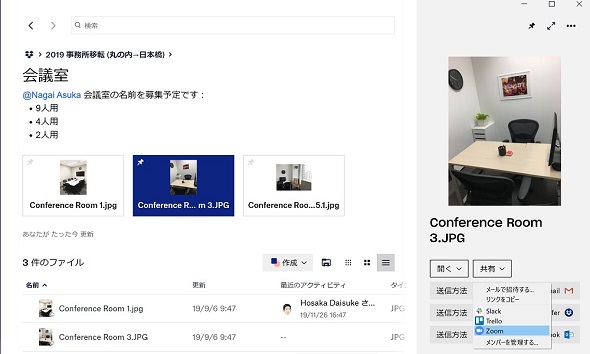
ただ、その方法はお互いにDropboxのアカウントを持っていて、相手のメアドを聞いて共有設定をして、という手順が加わるため一度きりのやり取りの場合は返ってめんどうなんですよ。 1-2-2. 相手にファイルまたはフォルダへのリンクを記載したメールが送信されます。
音楽ファイルの共有はDropboxが便利。4つのメリットを紹介!

その上で下記画像で囲った「ファイルをアップロード」をタップします。 とても便利なので、設定するのがおすすめです。
13
Dropboxでファイルを共有するURLを発行して相手に渡す方法

パソコンでの作業やスマートフォンでの作業を全てクラウド上に保存することで、USBメモリなどでデータを持ち運びしなくても簡単にインターネット上で共有することができます。 選択型同期を使うとローカルの容量を圧迫しない 選択型同期という機能がありまして、簡単に言えばローカルと同期させないフォルダをクラウド上に作る機能で、今回の共有方法を使う場合はこの方法がおすすめです。
14