おかしいなと思ったら自己検証してみる
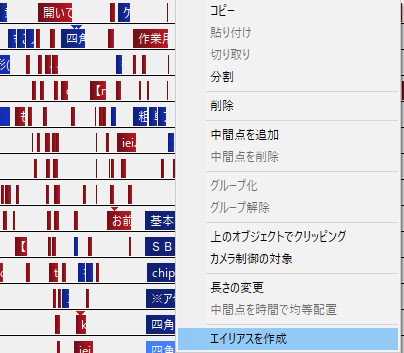
そのほうが正確に分割できるからです。 それぞれ等間隔で配置されます。 これでエイリアスの作成は完了です。
20
「コピー」をクリックする。
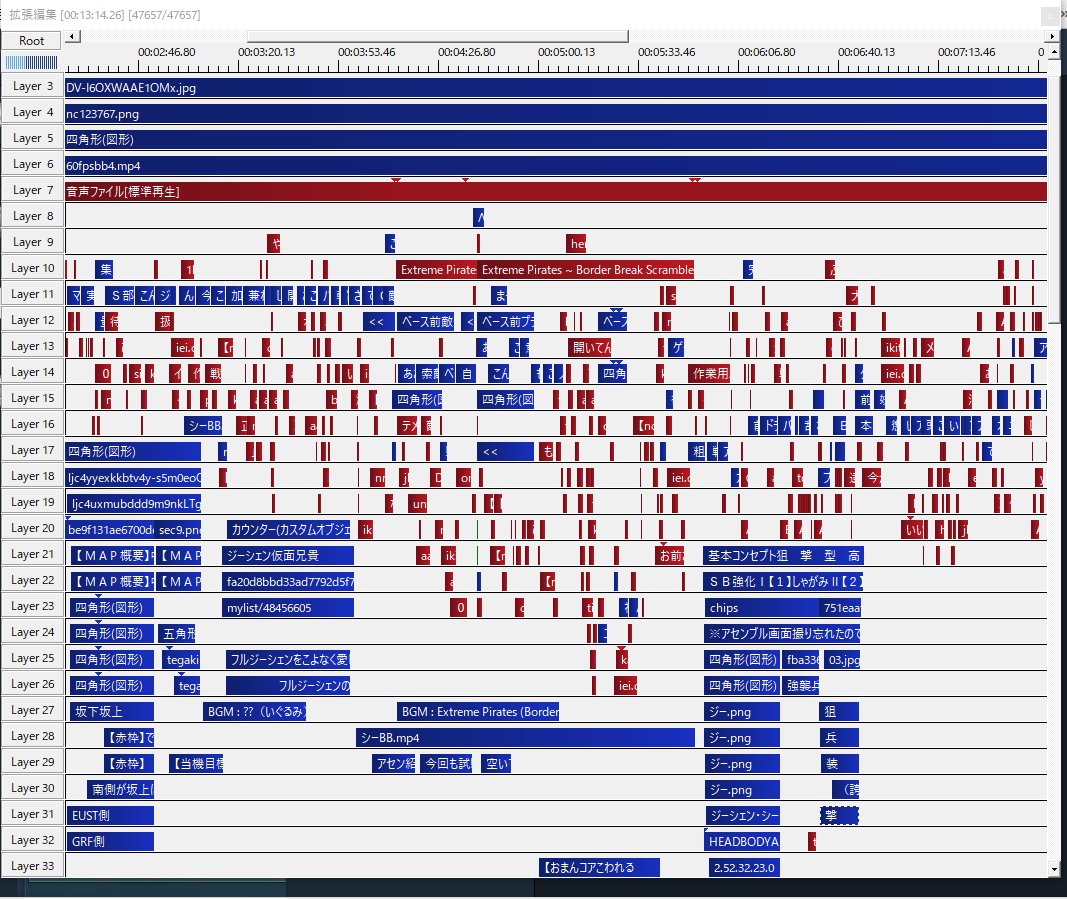
動画や画像ファイルの置き場所が変わってしまうとエラーが出て読み込むことができません。 そうするとタイムラインの上の部分が青くなりました。
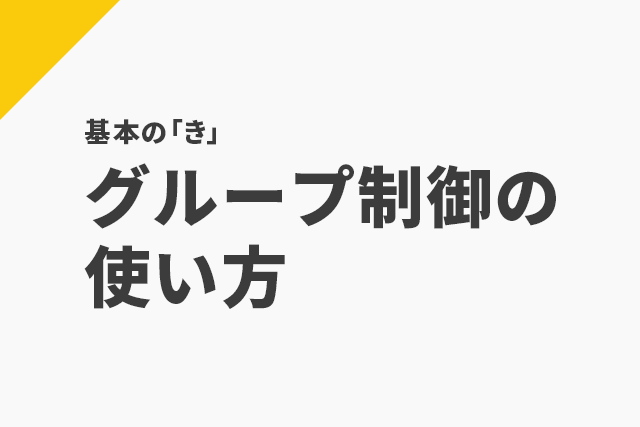
グループ化の適用方法 グループ化を適用するオブジェクトを選択 グループ化してタイムラインでの時間的な編集操作を一括したいオブジェクトをまとめて選択します。 その後、「Root」に戻して、 その画面上で、「シーン」というオブジェクトを貼ってください。
2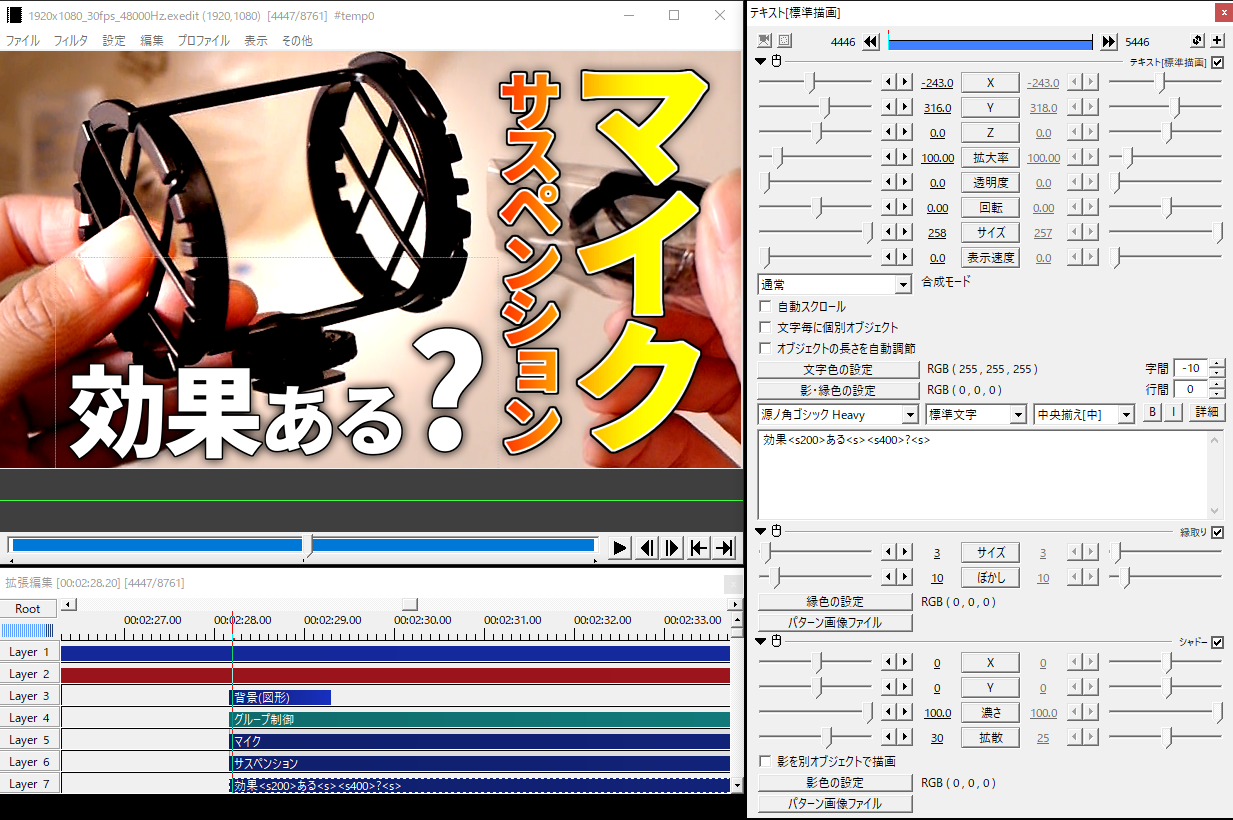
wc-shortcodes-image-link-columns-2. Ctrlキーを押しながらマウスの左をクリックし続けます。
7
例 例えば、下の画像のように図形とテキストの2つのオブジェクトを色やサイズ回転など設定したままの状態で保存して、使いたい時に呼び出すことができます。
20
wc-shortcodes-collage-content-style h1,. レイヤーの重なり順 下のレイヤーほど、画面では前面に表示される AviUtlでは、 下にあるレイヤーのオブジェクトほど、画面上では手前に表示されます。 バーをつかむときは、バーの端ではなく バーの中をつかむようにします。 現在フレーム(赤色の縦線)で分割する設定にするかどうかは、好みの問題もあります。
14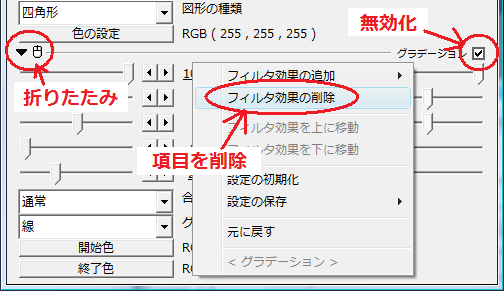
・ 切り取り 切り取りたい範囲を選択します。 フェードのかかる長さや音量レベルは、タイムライン上のサムネイルに表示されるマーカーやラインのドラッグで、簡単に調整できます。
1