【Windows10】タッチパッドを無効に設定する方法

ステップ1 「スタートメニュー」を開き「設定ボタン」をクリックする ステップ2 「デバイス」をクリックする ステップ3 左側のメニューから「タッチパッド」を選択し、右側にある「関連する設定」の「追加の設定」をクリックします。
2
ステップ1 「スタートメニュー」を開き「設定ボタン」をクリックする ステップ2 「デバイス」をクリックする ステップ3 左側のメニューから「タッチパッド」を選択し、右側にある「関連する設定」の「追加の設定」をクリックします。
2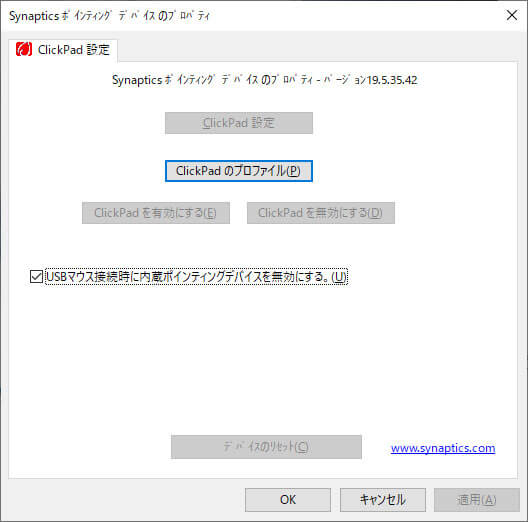
2本指でスクロール タッチパッドを2本指 ちょっと離す でスライドさせると、画面がスクロールできます。 ここでは、タッチパッドに触れるためのさまざまなオプションのときに実行されるアクションをカスタマイズすることもできます。
16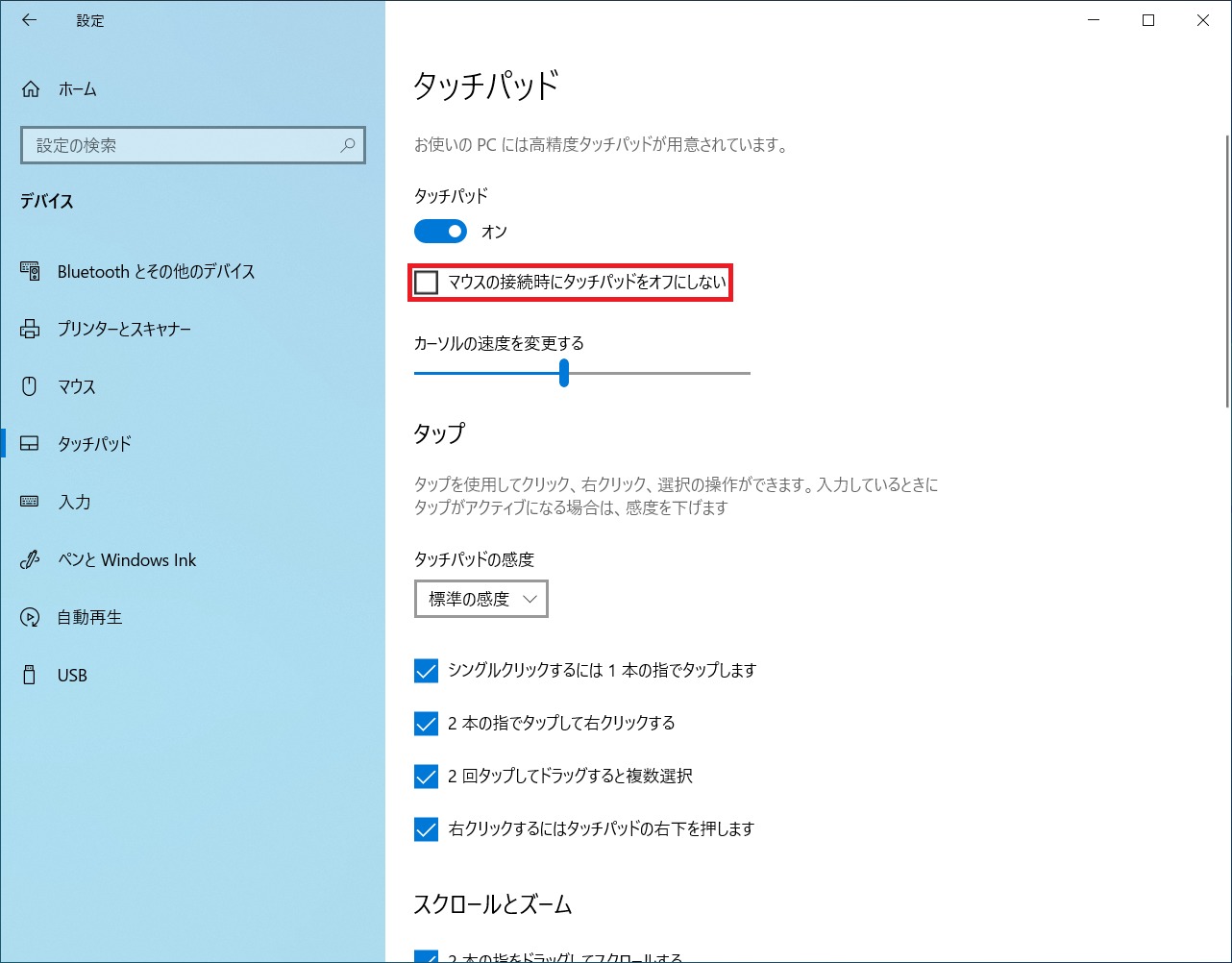
タッチパッドの無効化は非常に簡単ですので、ゲームの誤動作を防ぎたい方はサクッとためしてみてくださいね。
2
ほとんどのラップトップには、お好みに合わせてWindows 10カスタマイズできるタッチパッドが組み込まれています。 デバイス設定タブが無い場合は、各タブを開いてみてタッチパッドに関する設定があるものを探してください。 マウスが無い時、もしくは移動中の狭い席で使う時など、 マウスの代わりに使用します。
7
お恥ずかしい…。 「拡張」タブ画面が表示されます。
20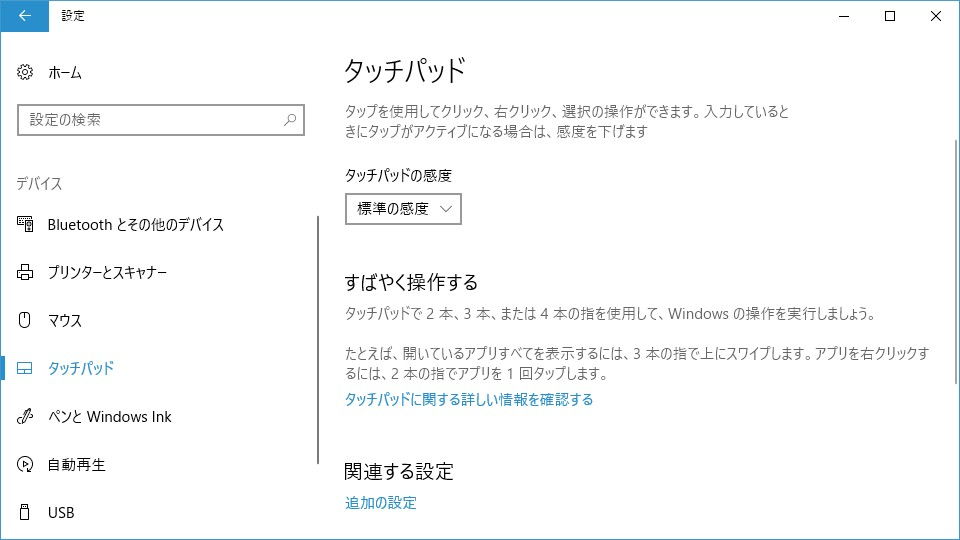
ノートパソコンのタッチパッド無効化:各メーカーリンク 少なくとも自分が使っているノートパソコンと同じメーカーの説明であれば、わかりやすいはずなので、主要なメーカーのリンクを掲載しておきます。 パラメータチェックBIOS• メーカー別にタッチパッドを無効にするショートカットキーを見分ける方法を見つけました! スタート画面の左側にある「設定(歯車マーク)」をクリックして下さい。
11