「iPhoneのホーム画面」をすっきり整理する技
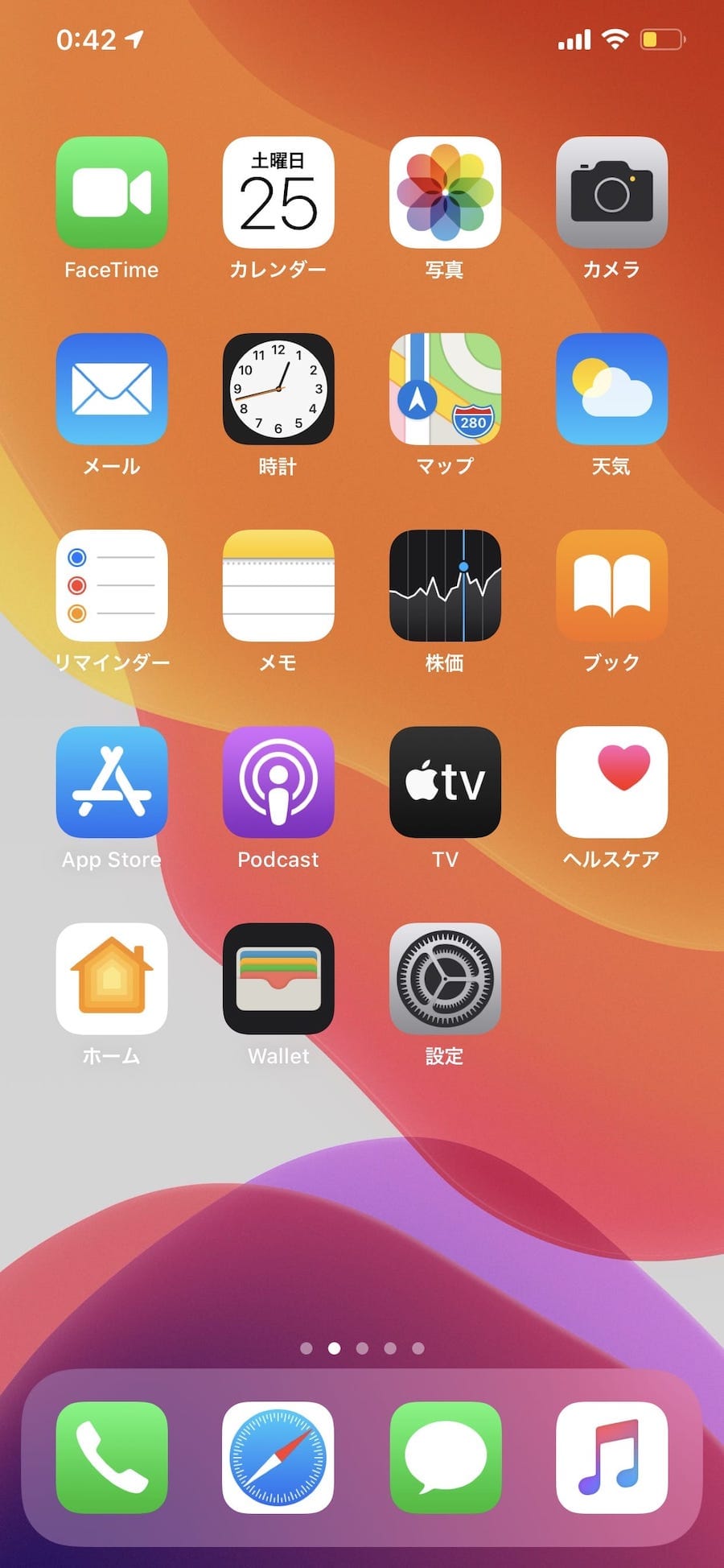
ホーム画面のページ数も減り、フォルダ分けされるので アプリを探しやすくもなります。 ミュージック• また、フォルダ分け後にフォルダ名を入力する際は、カテゴリに合わせた絵文字をつけるようにするとフォルダ名が強調され、より見やすくなります。 そこで、おすすめしたいフォルダ分け方法があります。
14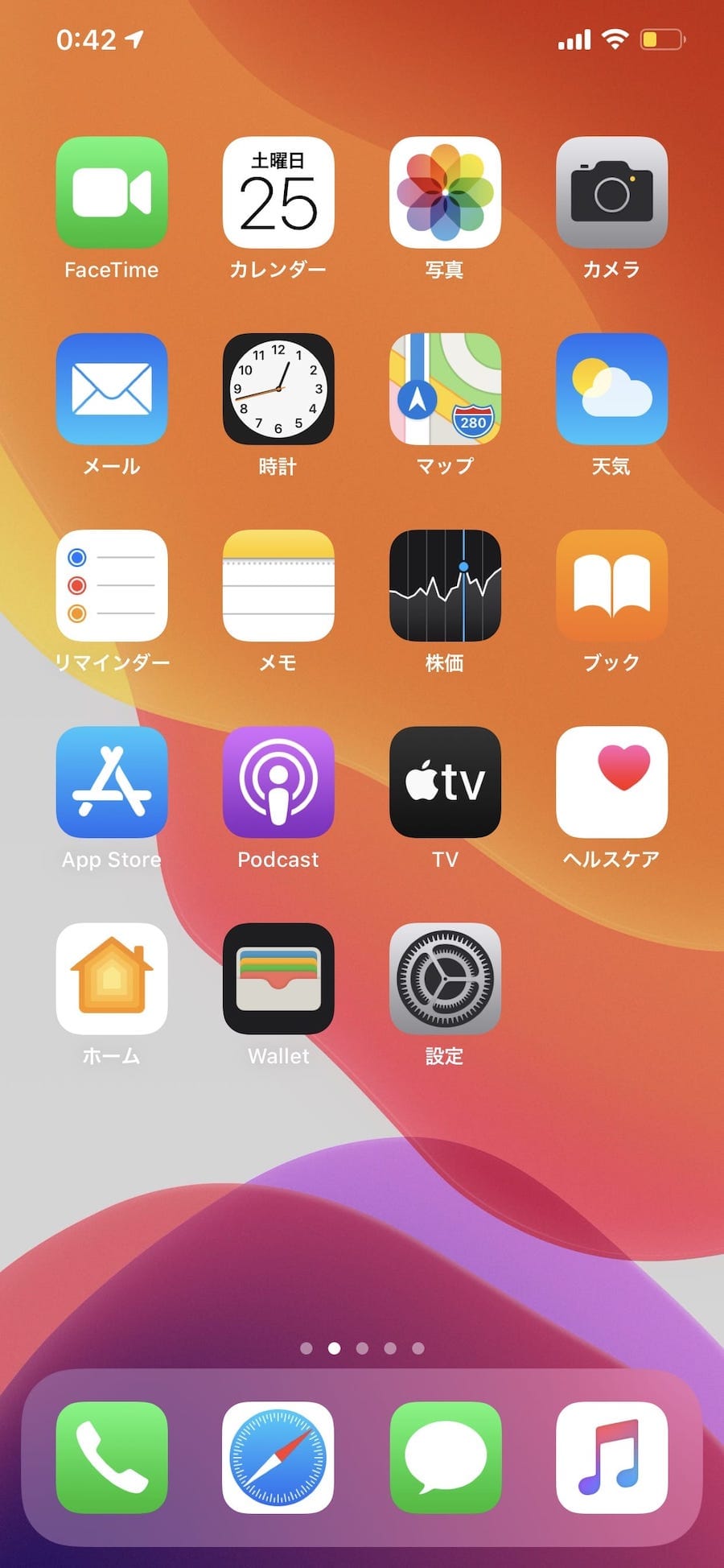
ホーム画面のページ数も減り、フォルダ分けされるので アプリを探しやすくもなります。 ミュージック• また、フォルダ分け後にフォルダ名を入力する際は、カテゴリに合わせた絵文字をつけるようにするとフォルダ名が強調され、より見やすくなります。 そこで、おすすめしたいフォルダ分け方法があります。
14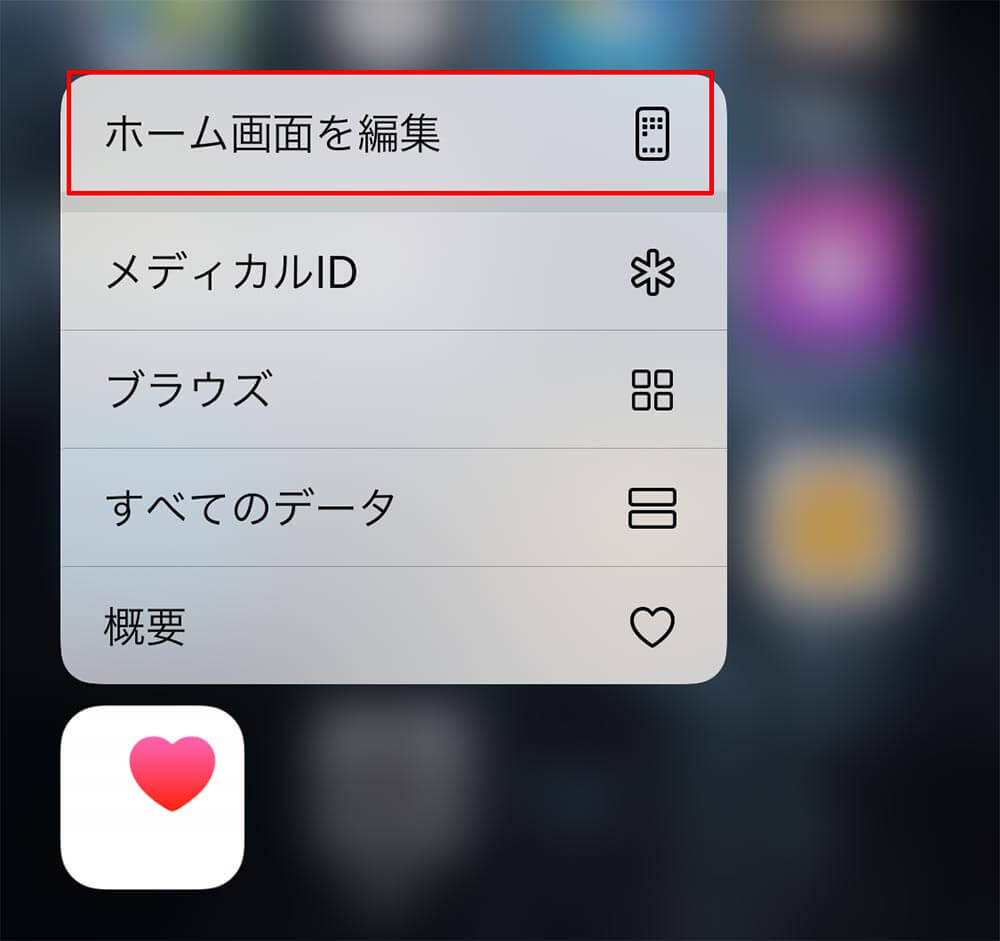
というイメージがありますが、iPhoneのアプリの移動のさせかたはちょっと特殊です。 誰か助けて! iPhoneのホーム画面整理術を教えて! 優先度順に並び替えていくのがコツです。 フルフルと震えましたか?そのまま移動させたい位置まで持っていき、指を離したら移動完了です。
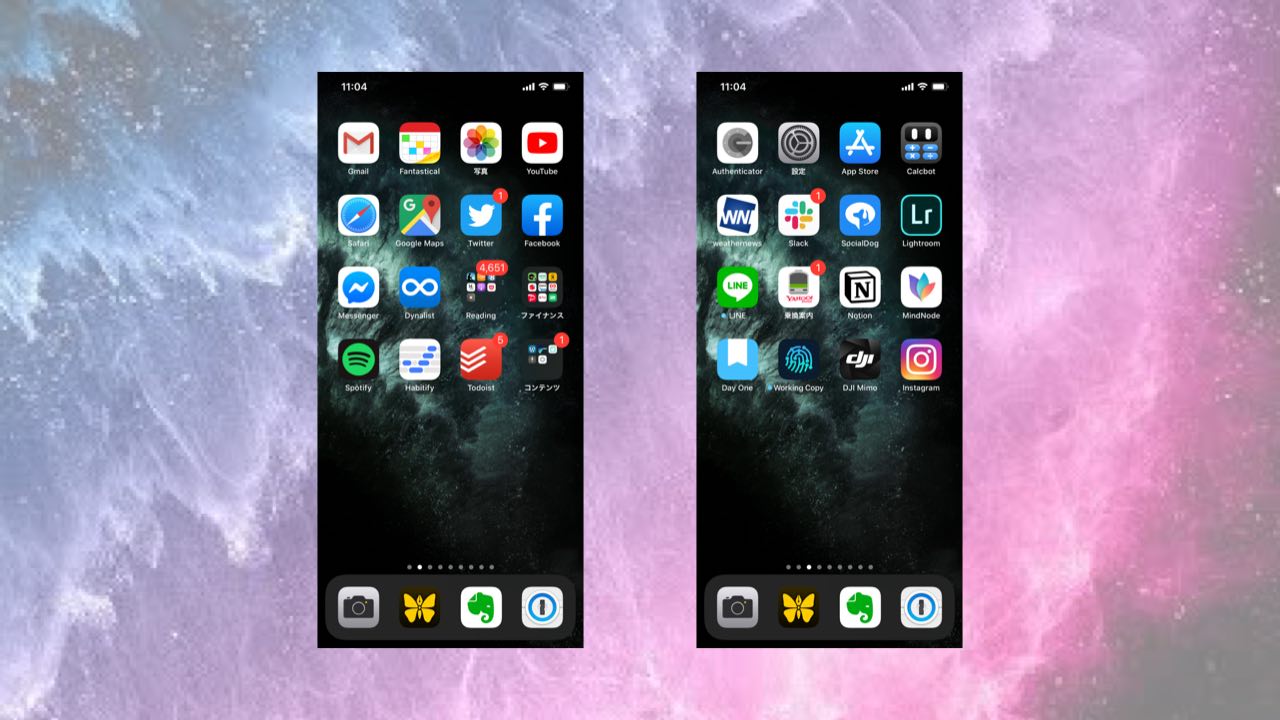
特によく使うアプリは、アイコンをドックへドラッグ&ドロップすると、使い勝手がよくなり、とてもベンリです。 右手でiPhoneを操作するなら親指が届きやすい右下から、左手で操作するなら左下から使用頻度の高いアプリを並び替えると使いやすいホーム画面になるはずです! これで1画面目を優先度の高いアプリで埋め尽くしましょう! アイコンを色分けして並べる 優先度順に並び替えるだけでなく、 アイコンの色を利用して配置を変えてみると、ホーム画面をきれいに整理できます。
6
タップしたアイコンが、最初に移動させたアイコンに吸い付くように重なり、右上に「2」という数字が表示される。 この状態でアイコンをホーム画面の左右端にドラッグすれば、複数のアプリを隣のページへまとめて移動することが可能です。 ちなみに、ホーム画面の下には、4つのアプリを常駐させることできる、「ドック」という機能があります。
9
アイコンを続けていくつか作るときは、ホーム画面にアイコンが追加された画面になったらSafariを再びタップしてください。 フォルダ名に「ジャンル」を付けておけばわかりやすいのに、と思われるかもですが。 iTunes Store• アプリをインストールして楽しく遊べると思い、期待に胸を含らませていたのに、肝腎のアプリが見当たらなくなってしまっては、元も子もありません。
6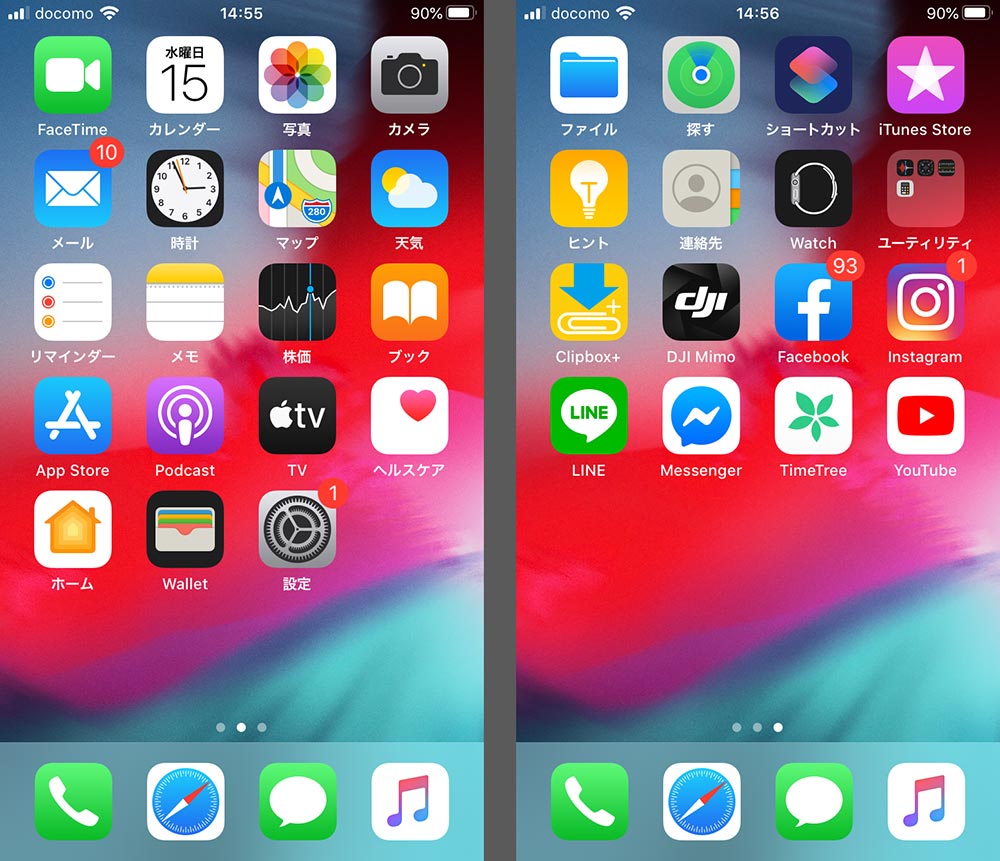
アプリのアイコンを長押ししてショートカットメニューが表示された後、 そのまま長押しし続けると、並べ替えできる状態になります。 あとはアプリを押したまま移動ができます。 フォルダには名前をつけることが可能です。